設定アプリでWindows Updateページを開くと、黒い画面に「問題が発生しました。後でもう一度設定を開いてください」というメッセージが表示され、更新プログラムのチェックができないことがあります。
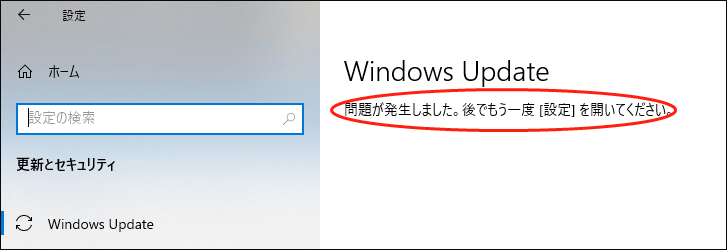
多くのWindowsユーザーがこの厄介な問題に悩まされています。Windows Updateに「問題が発生しました」と表示された場合、どうすれば良いでしょうか?次のコンテンツにある方法で解決できるので、心配はいりません。
それでは、早速トラブルシューティングを始めましょう。
対処法1: SFCスキャンの実行
Windows Updateを正常に機能させるために必要なシステムファイルがあります。このようなシステムファイルが欠落・破損していると、Windows Updateで問題が発生し、後で設定を再度開くよう求められることが多いです。
この場合は、内蔵のシステムファイルチェッカーユーティリティを使用して問題を解決します。
ステップ1: Win + Rを押して、「ファイル名を指定して実行」を開きます。
ステップ2: 「cmd」と入力し、Ctrl + Shift + Enterを押して、管理者としてコマンドプロンプトを実行します。
ステップ3: 「sfc /scannow」と入力し、Enterを押してコマンドを実行します。
その後、ユーティリティが問題のあるシステムファイルを検出し、キャッシュ済みのコピーに置き換えます。完了後、コンピューターを再起動して問題が解決されたかどうかを確認します。
対処法2: Windows Updateに必要なサービスを有効にする
最新の更新プログラムをチェックするには、Update Orchestrator Service(UsoSvc)、Windows Update Medic Service(WaaSMedicSvc)、Windows Update(wuauserv)など、関連サービスが有効になっている必要があります。
それでは、手順を簡単に解説します。
ステップ1: 「ファイル名を指定して実行」を開いて「services.msc」と入力し、「OK」をクリックしてサービスアプリを開きます。
ステップ2: 該当のサービスを見つけ、ダブルクリックしてプロパティを開きます。
ステップ3: 「スタートアップの種類」を「自動」に変更し、「適用」と「OK」をクリックして変更を保存します。
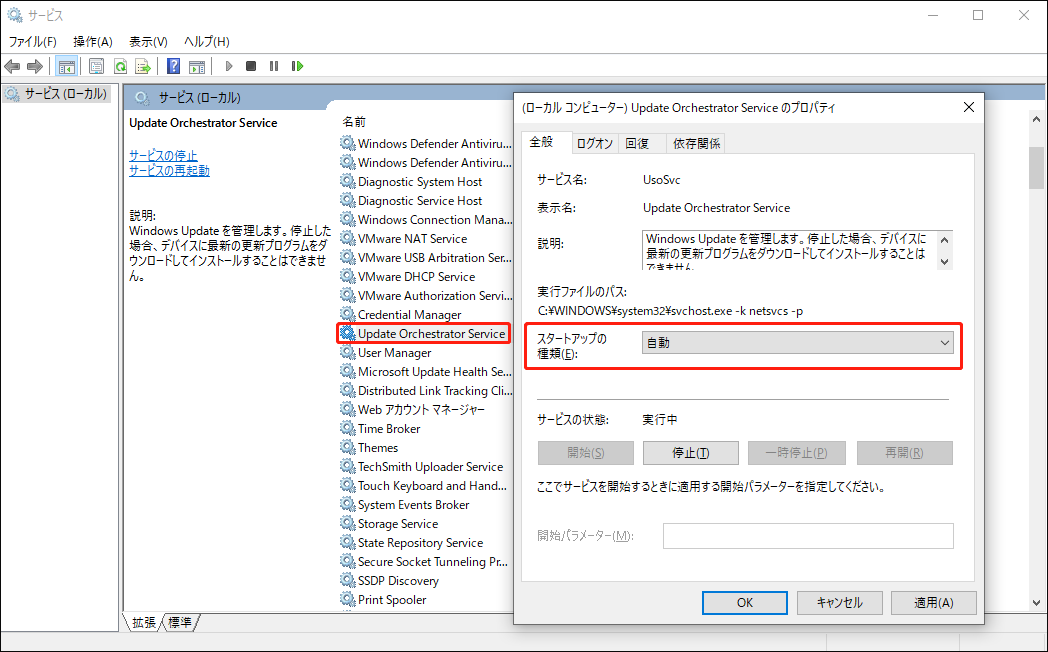
ステップ4: 残りの関連サービスを有効にして、コンピューターを再起動します。
その後、設定アプリを開いて更新プログラムのチェックができるかどうかを確認します。解決されない場合は、次の方法をお試し下さい。
対処法3: Windowsの設定をリセットする
設定アプリが正常に機能しない場合、リセットが有効な解決策の1つとなるでしょう。アプリが再起動され、設定がデフォルトに戻りますが、データに影響はありません。
ステップ1: スタートボタンをクリックしてメニューを開きます。
ステップ2: 設定アイコンを右クリックし、「その他」→「アプリの設定」を選択します。
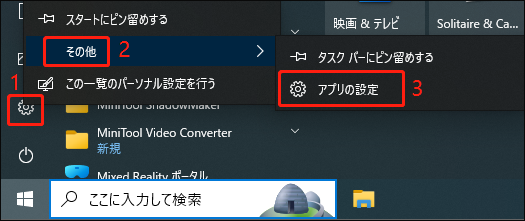
ステップ3: ポップアップウィンドウを下にスクロールし、リセットボタンをクリックします。その後、「リセット」をもう1度クリックし、操作を確定します。
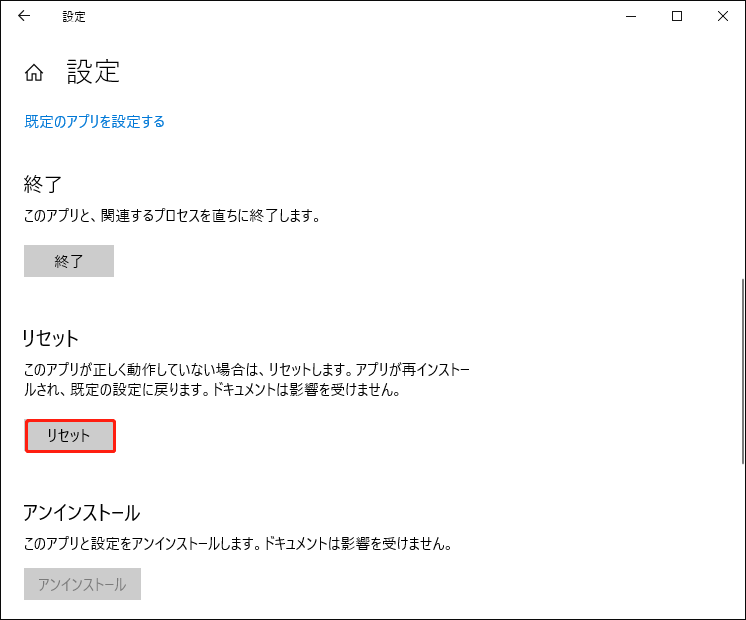
対処法4: Windows Updateコンポーネントのリセット
ほとんどのWindows Updateエラーは、Windows Updateコンポーネントをリセットすることで解決できます。ぜひお試し下さい。コマンドプロンプトを管理者として起動し、次のコマンドを1つずつ入力します。各コマンドの後にEnterを押して下さい。
- net stop bits
- net stop wuauserv
- net stop appidsvc
- net stop cryptsvc
- ren %systemroot%softwaredistribution softwaredistribution.bak
- ren %systemroot%system32catroot2 catroot2.bak
- net start bits
- net start wuauserv
- net start appidsvc
- net start cryptsvc
完了したら、コンピューターを再起動し、更新プログラムのチェックを再度実行します。これで、Windows Updateの「問題が発生しました」を解決できたことでしょう。

