Microsoftは、セキュリティの向上、新機能の追加、既知のシステムエラーの修正を目的としたWindows更新プログラムを定期的にリリースしています。 しかし、更新プロセスは常にスムーズというわけではなく、ユーザーは0xc1900101-0x40017、0x800f0838、0x80070002-0x20007、0xc007000dなどの様々なエラーコードに遭遇し、更新が失敗する可能性があります。この記事では、Windowsアップデート中に発生するエラーコードの一つである0x80070714の問題について詳しく説明します。
調べてみると、0x80070714エラーは通常、Windows 10またはWindows 11の更新プログラムのインストール プロセス中に発生します。このエラーには、破損した更新ファイル、無効な更新サービス、あるいはハードウェアの故障など、さまざまな原因が考えられます。次に、この問題の解決に役立つ6つの効果的な解決策を紹介します。
解決策1. Windows Updateトラブルシューティングツールを実行する
Windows Updateトラブルシューティング ツールは、Windows Update に関連する一般的な問題を診断して修正するために設計されています。システムで更新の問題が発生すると、トラブルシューティング ツールがシステムをスキャンし、エラー コード0x80070714の原因となる可能性のある問題を自動的に特定して解決します。
ステップ1:Win + Iキーを同時に押してWindows設定を開きます。
ステップ2:「更新とセキュリティ」→「トラブルシューティング」→「追加のトラブルシューティング ツール」の順に選択します。
ステップ3:「Windows Update」を展開して、「トラブルシューティング ツールの実行」をクリックします。
ステップ4:すると、このツールがWindows Updateに関連する問題を検出して修正します。処理が完了するまで待つだけです。
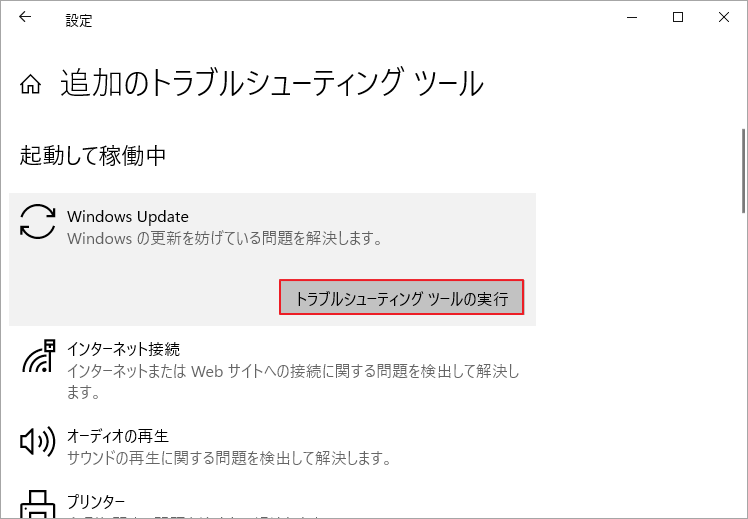
解決策2:関連する更新サービスを確認する
Windows Updateに関連する問題の多くは、Windows Updateサービスやその他の関連サービス(バックグラウンド インテリジェント転送サービスBITS)の誤動作や構成ミスに起因する可能性があります。したがって、関連する更新サービスを確認することは、Windows Updateエラー コード0x80070714を解決する上で非常に重要です。
ステップ1:Win + Rキーを押して「ファイル名を指定して実行」ダイアログ ボックスを開きます。
ステップ2:「services.msc」と入力してEnterキーを押します。
ステップ3:「Windows Update」サービスを見つけダブルクリックし、「プロパティ」を押します。
ステップ4:「スタートアップの種類」を「自動」に変更し、「開始」→「OK」をクリックして変更を保存します。同じ手順でBITSおよびその他の関連サービスを再起動します。
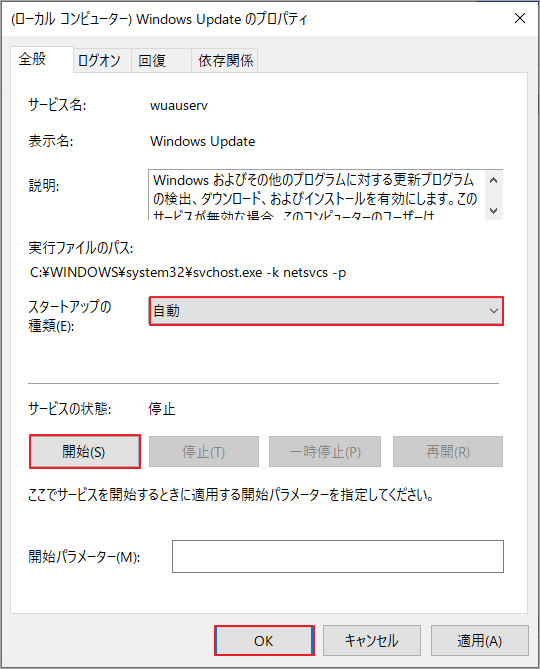
もう一度Windowsを更新して、0x80070714が解消されているかどうかを確認できます。
解決策3:破損したWindows更新ファイルを削除する
エラー コード0x80070714は、以前の更新ファイルまたはキャッシュの破損が原因で発生する可能性があります。これらの破損したファイルは、新しいアップデートのインストールに影響を与え、アップデート プロセスが失敗する可能性があります。破損した更新ファイルを削除すると、この問題を効果的に解決できます。
ステップ1:Win + Eキーを押してエクスプローラーを開きます。
ステップ2:C:\Windows\SoftwareDistributionディレクトリに移動して、DataStoreフォルダーとDownloadフォルダー内のすべてのコンテンツを削除します。
ステップ3:コンピューターを再起動して、Windows更新エラー0x80070714が消えるかどうかを確認します。
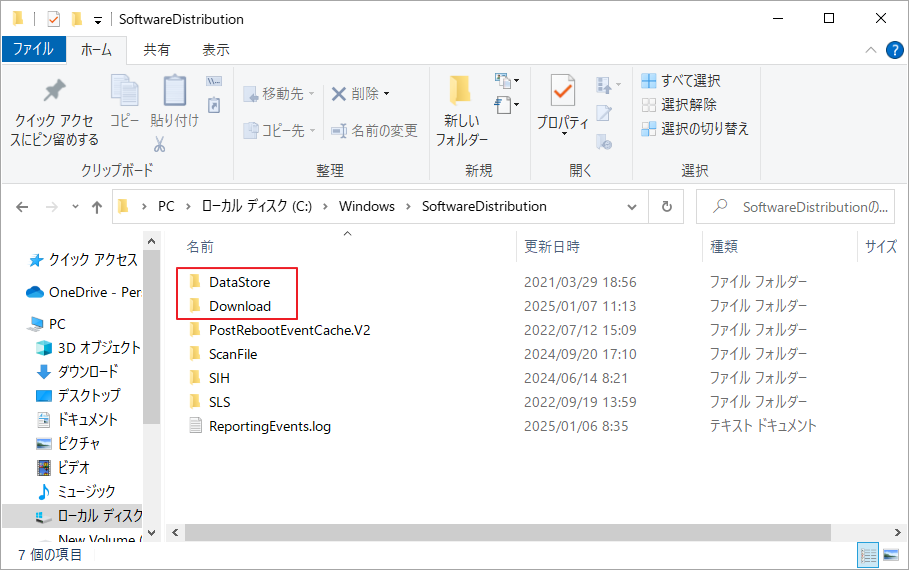
解決策4:Windows Updateコンポーネントをリセットする
Windowsの更新プロセスは、Windows Updateサービス、バックグラウンド インテリジェント転送サービス(BITS)、Windowsインストーラー、暗号化サービスなど、複数のシステム コンポーネントに依存しています。更新をスムーズに進めるには、これらのコンポーネントが正しく構成され、適切に機能している必要があります。これらのコンポーネントが誤って設定されたり、サービスが誤って停止されたり、誤動作したりすると、更新が失敗し、エラーコード 0x80070714 が発生することがあります。
Windows Updateコンポーネントのリセットは、それらのデフォルト設定を復元し、関連するサービスを再起動することで、設定やサービスのエラーを解決し、更新プロセスを正常に実行できるようにします。
解決策5:ハードウェアの問題を確認する
場合によっては、ハードウェア障害(ストレージ デバイスの問題など)によって更新が失敗することもあります。したがって、ハードウェアに問題があるかどうかを確認することも、試してみる価値のあるトラブルシューティング方法です。
以下の手順に従ってハード ドライブの問題を確認しましょう。
ステップ1:検索ボックスに「cmd」と入力し、最も一致する検索結果の「コマンドプロンプト」を右クリックして「管理者として実行」オプションを選択します。
ステップ2:「chkdsk /f /r」コマンドを入力し、Enterキーを押します。
ステップ3:Yキーを押して、次回のシステム再起動時にハード ドライブの問題をスキャンして修復します。
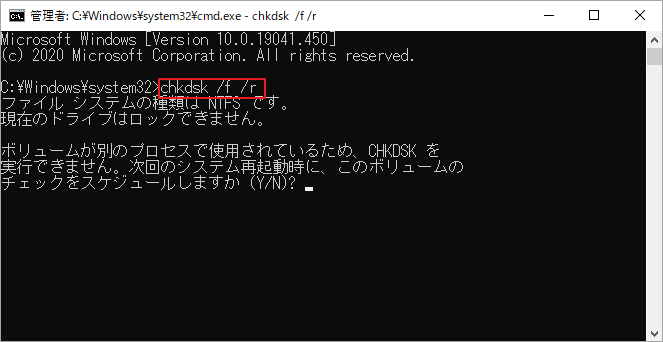
場合によっては、CHKDSKユーティリティに問題が発生し、適切に実行できないことがあります。MiniTool Partition Wizardは、不良セクタのチェック、論理エラーの修復、MBRの再構築、ディスクパフォーマンスのチェック、MBRからGPTへの変換などの操作を実行できる、機能が豊富で安全性の高いサードパーティ製ソフトウェアです。CHKDSKの代替品としてお勧めします。
MiniTool Partition Wizard Freeクリックしてダウンロード100%クリーン&セーフ
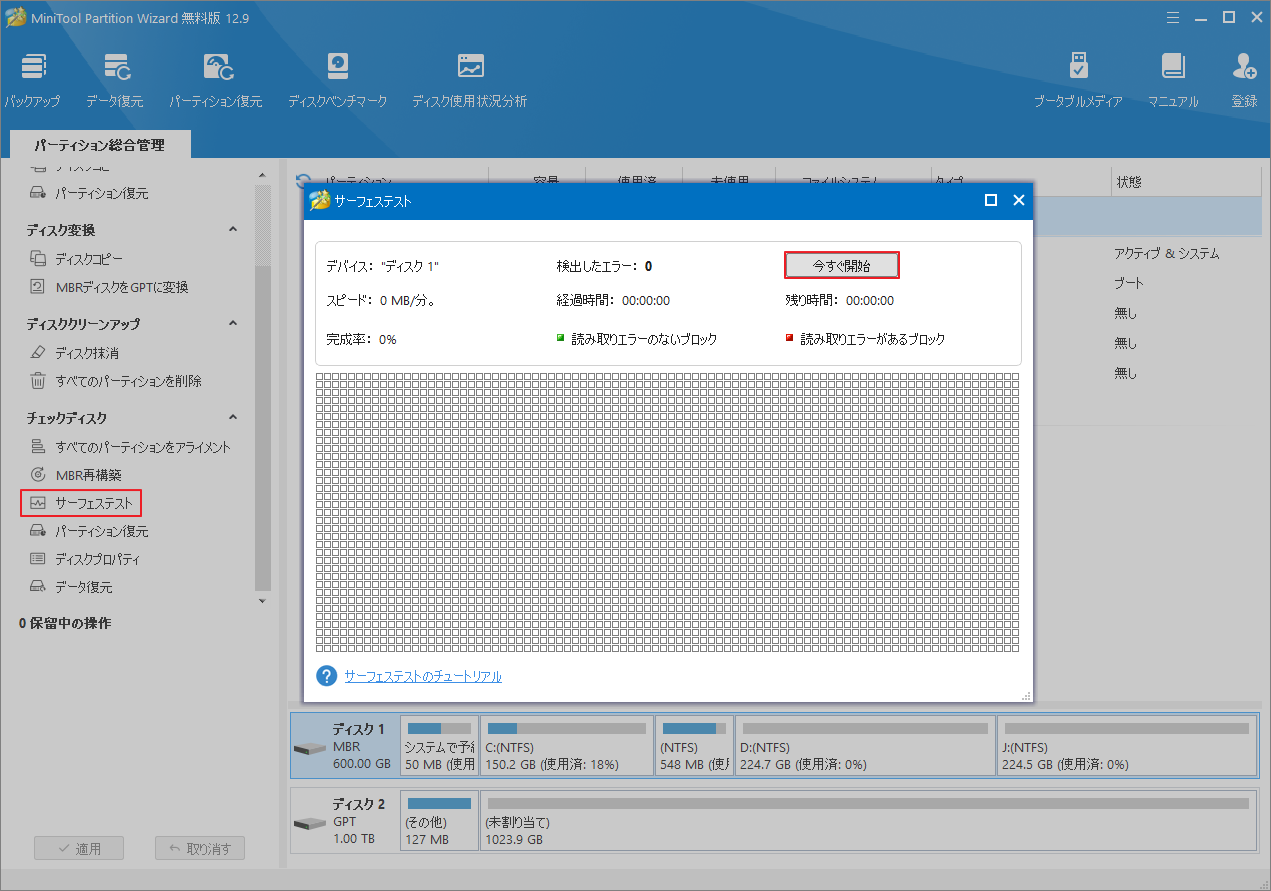
解決策6:Windowsクリーンインストールを実行する
上記のすべての方法でエラー コード0x80070714を解決できない場合は、最後手段として、Windowsの新規インストールを検討してください。新規インストール操作では、すべてのシステム ファイルが再インストールされてデフォルトの状態に復元され、エラーの原因となっている可能性のある構成ファイルや破損したシステム ファイルがすべて消去されます。
結語
この記事では、Windows更新エラー コード0x80070714を修正するための6つの法を紹介しています。このエラーに遭遇した人々のご参考になれば幸いです。
