Windows PCが再起動後に動作が遅い場合でも、心配する必要はありません。Partition Magicのこの記事では、この問題の原因を分析し、解決するために役立ついくつかの方法を提供します。
再起動後にコンピューターが突然異常に遅くなった場合はどうすればよいですか?オンラインで検索すると、多くのユーザーがこの問題に遭遇していることがわかります。以下は、Redditフォーラムのあるユーザーからの投稿です。
ノートパソコンを再起動すると、なぜすべてが遅くなるのでしょうか?私は2017年からHPノートパソコンを使用しています。そして、覚えている限りずっと、ノートパソコンを再起動するたびに、その後初めて使用するすべてのアプリケーションがひどく遅くなるという問題を抱えていました。なぜでしょうか?https://www.reddit.com/r/Windows10/comments/u7yrnj/why_is_everything_on_my_laptop_so_slow_after_i/
同じ問題を経験したことがありますか?もしそうなら、以下を読み続けて、この問題の考えられる原因と効果的な解決策を確認しましょう。
再起動後にWindows PCの動作が遅くなる原因
インターネットでこの問題を調査したところ、この問題は主に次の理由によって引き起こされることがわかりました。
- バックグラウンドで実行中のプログラムが多すぎる
- 起動時に自動的に起動するソフトウェアが多すぎる
- マルウェアまたはウイルスの感染
- ディスク容量不足
- システム ファイルが見つからないか破損している
- グラフィック カード ドライバーが古いか破損している
- BIOS が古い
MiniTool Partition Wizard Freeクリックしてダウンロード100%クリーン&セーフ
方法1:ウイルス スキャンを実行する
ウイルスやマルウェアの感染により、再起動後にWindows PCの動作が遅くなることがあります。そのため、ウイルス スキャンを実行して問題を解決してみてください。通常、Windowsの組み込み機能であるMicrosoft Defenderを使用してウイルスをスキャンすることができます。詳細は、こちらの記事「Windows Defenderのフル/クイック/カスタム/オフラインスキャンを実行する方法」を参照してください。
方法2:サードパーティ製のウイルス対策ソフトをチェックする
お使いの PC にサードパーティ製のウイルス対策ソフトウェアをインストールしている場合、リソースを大量に消費し、再起動後にコンピューターの速度が遅くなる可能性があります。したがって、ウイルス対策ソフトウェアをアンインストールして、問題が解決されるかどうかを確認してください。また、ハードウェアとRAMを更新することで問題を解決できるかどうかを確認できます。さらに、特に無料のウイルス対策ソフトウェアを使用している場合は、新しいウイルス対策ソフトウェアに切り替えて問題を解決することもできます。
方法3:不要なバックグラウンドプロセスを無効にする
バックグラウンドで実行されているプログラムが多すぎると、再起動後にコンピューターの速度が低下することもあります。この状況では、不要なバックグラウンド プロセスを無効にして問題を解決してみてください。
詳しい手順は以下のとおりです。Ctrl + Shift + Escキーを押してタスク マネージャー ウィンドウを開きます。CPUタブとメモリ タブでどのプログラムが最も多くのリソースを消費しているかを特定します。その後、ターゲット プロセスを右クリックして、「タスクの終了」を選択します。
方法4:スタートアップ プログラムを確認する
スタートアップ プログラムが多すぎると、再起動後にコンピューターの動作が遅くなることもあります。したがって、「スタートアップ」タブで不要なアプリを無効にして、コンピューターの速度を向上させることができます。
方法5:電源プランをリセットする
電源プランをリセットすると、再起動後にWindows PCの動作が遅くなる問題が解決したという報告もあります。以下の手順に従って試してみましょう。
- Win + Sキーを押して検索ウィンドウを開きます。
- 「電源プラン」と入力し、最も一致する検索結果の「電源プランの編集」を選択します。
- 「このプランの既定の設定を復元」リンクをクリックします。
- ポップアップ ウィンドウで「はい」をクリックします。
- 完了したら、問題が解決したかどうかを確認します。
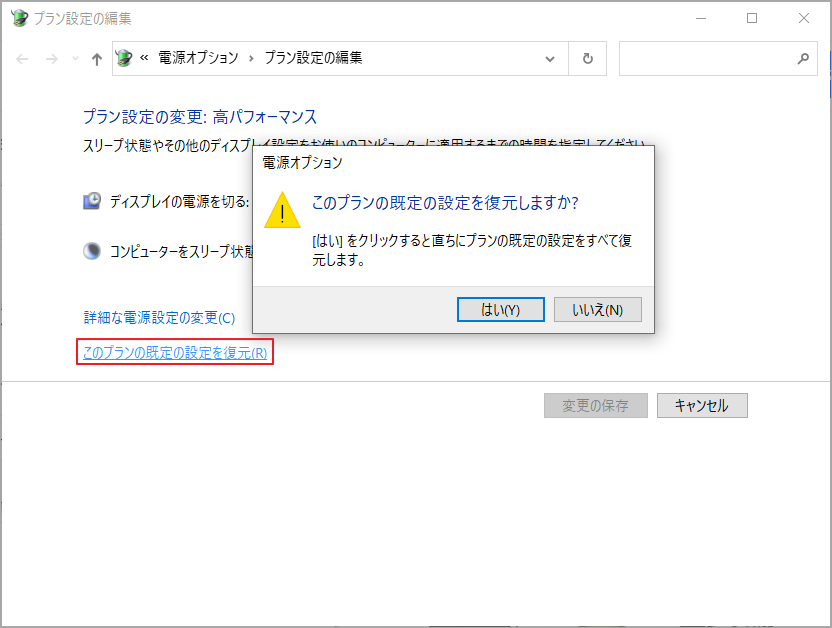
方法6:OneDriveの同期を一時停止する
PCでOneDriveの同期を有効にしている場合は、再起動後にコンピューターの速度が低下する可能性があります。問題を解決するには、OneDriveの同期を一時停止することをお勧めします。詳細手順は以下のとおりです。
- タスクバーのOneDriveアイコンをクリックします。
- 歯車アイコンをクリックし、ドロップダウン メニューから「設定」を選択します。
- 「同期とバックアップ」に移動します。
- 次に、すべての同期機能をオフにします。
- その後、問題が修正されたかどうかを確認します。
方法7:グラフィックカードドライバーを再インストールする
グラフィック カード ドライバーが古くて破損している場合も、再起動後にWindows PCの動作が遅くなることがあります。グラフィック カード ドライバーをアンインストールして再インストールし、問題を解決してみてください。こちらの記事「Windows 10でグラフィック ドライバーを再インストールする方法」を参照して行ってください。
方法8:Windowsディスクデフラグツールを実行する
ハード ドライブは長期間使用すると断片化して、ディスク上の連続していないクラスターにファイルやデータが分散することがあります。その結果、再起動後にWindows PCの動作が遅くなることもあります。そのため、Windowsディスク デフラグを使用してデータを連続したブロックに再配置し、パフォーマンスを向上させるのも良い選択です。詳細手順は以下のとおりです。
ステップ1:Windowsの検索窓を開き、「defrag」と入力して、「ドライブのデフラグと最適化」を選択します。
ステップ2:ポップアップ ウィンドウで操作したいドライブを選択し、「最適化」ボタンをクリックします。
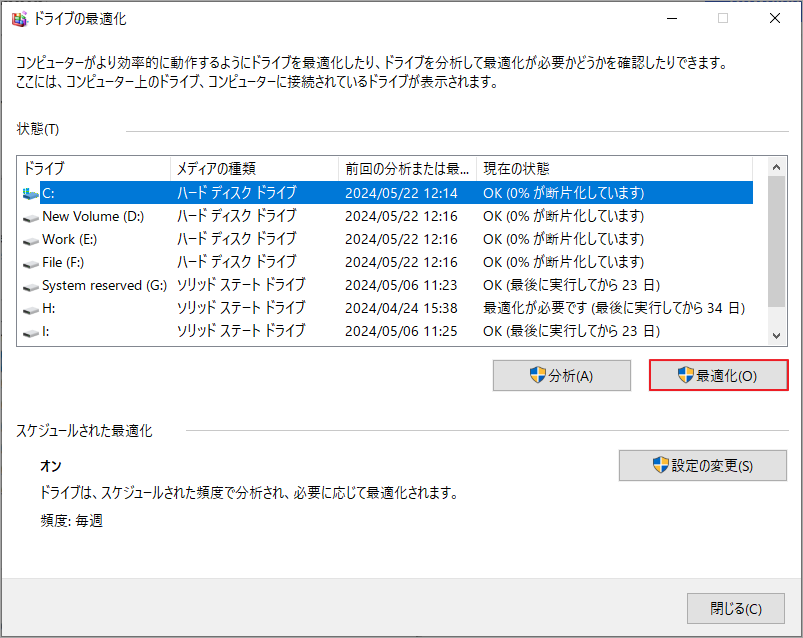
ステップ3:プロセスが完了したら、問題が解決されたかどうかを確認します。
方法9:BIOSを更新する
BIOSが古いと、再起動後にコンピューターの速度が低下する場合もあります。このような場合、BIOSをアップデートして問題を解決してみることができます。操作方法は、こちらの記事「ガイド:Windows10 BIOSのアップデートとバージョンの確認」を参照してください。
結語
この記事では、再起動後にWindows PCの動作が遅くなった場合の対処法を紹介します。同じ問題が発生した場合、問題が解決するまでこれらの方法を 1 つずつ試してください。
