PowerShellでファイルのパスを手動で入力したくない場合は、この目的を簡単に達成する方法があります。MiniTool Partition Wizardのこの記事では、特定のフォルダーからPowerShellを開く方法を紹介します。
PowerShellは、Windowsオペレーティング システム上で実行され、システムとアプリケーションの管理を自動化するコマンド ライン スクリプト環境です。.NET Framework環境のサポートが必要、.NET Frameworkプラットフォームの強力なクラス ライブラリにより、ほぼすべてのことが可能になります。PowerShellはパワーユーザーメニュー(Win + X)から開くことも、Cortana経由で検索して開くこともできます。
また、効率を向上させるために、Shiftキーを押しながら特定のフォルダーを右クリックして、「PowerShellウィンドウをここで開く」をクリックする方法もあります。これにより、PowerShellウィンドウがすぐに開くだけでなく、ウィンドウのデフォルトの作業ディレクトリも現在のフォルダー パスに設定されます。しかし、多くの場合、コンテキストメニューに「PowerShellウィンドウをここで開く」オプションがないことに気づくかもしれません。こんな時は、手動で追加する必要があります。
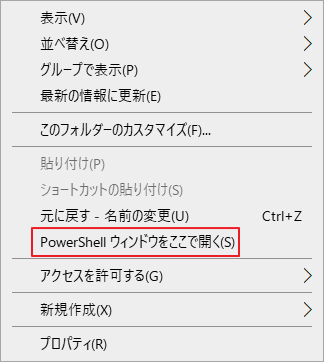
先ず、特定のフォルダー内でPowerShellを開く方法を見てみましょう。
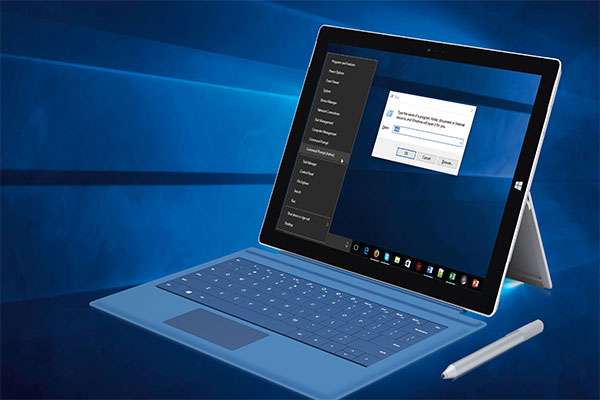
この記事はWindowsシステムのコマンドプロンプト機能と平日によく使用されているコマンドを紹介しました。
方法1:エクスプローラーで特定のフォルダーからPowerShellを開く
特定のフォルダーからPowerShellウィンドウを開く最も簡単な方法は、Windowsエクスプローラーを使うことです。 この操作では、コンテンツに変更を加えることはないので、安心して使うことができます。以下はその詳細な手順です。
ステップ1:Win キーと E キーを押してWindowsエクスプローラーを開きます。
ステップ2:PowerShellウィンドウを開くフォルダーに移動します。
ステップ3:ALTキーまたはCTRLキーを押したままにします。
ステップ4:DキーまたはLキーを押してカーソルをアドレス バーに配置します。
ステップ5:「powershell」と入力してEnterキーを押します。すると、PowerShellが現在のディレクトリで開きます。
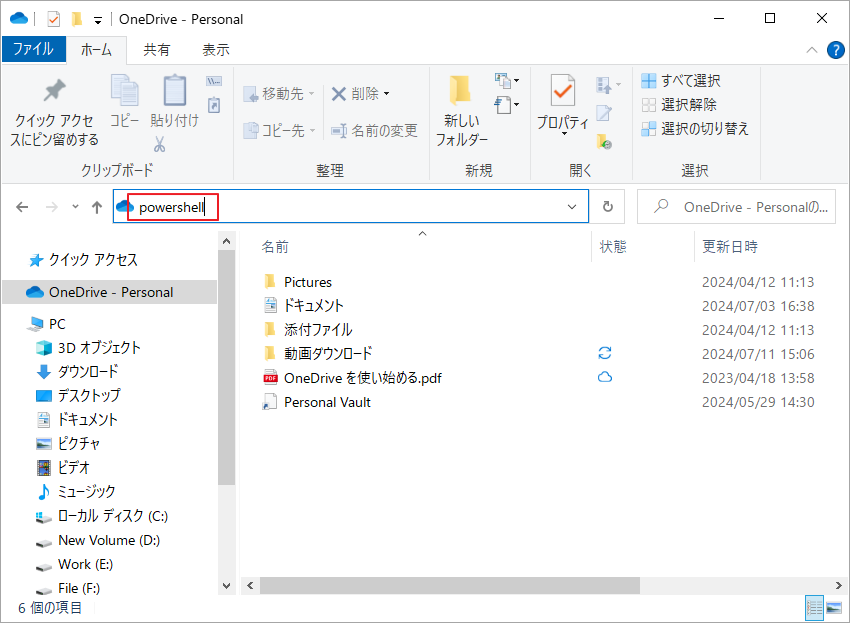
方法2:コンテキストメニューに「PowerShellウィンドウをここで開く」を追加する
また、レジストリを編集して、コンテキスト メニューに「PowerShellウィンドウをここで開く」オプションを追加することもできます。特定のフォルダーでPowerShellに素早くアクセスできます。
ステップ1:Win + Rキーで「ファイル名を指定して実行」ダイアログボックスを開き、「regedit」と入力してEnterキーを押します。
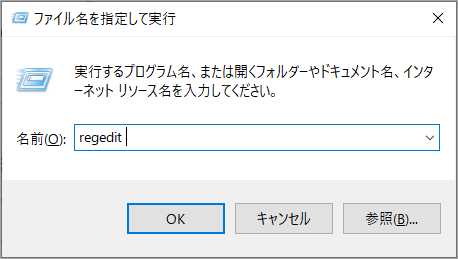
ステップ2:左サイドバーから以下のパスに移動します。
コンピューター\HKEY_CLASSES_ROOT\Directory\shell
ステップ3:「shell」キーを右クリックし、コンテキストメニューから「新規」→「キー」を選択します。新しいキーの名前を「powershellmenu」に設定します。
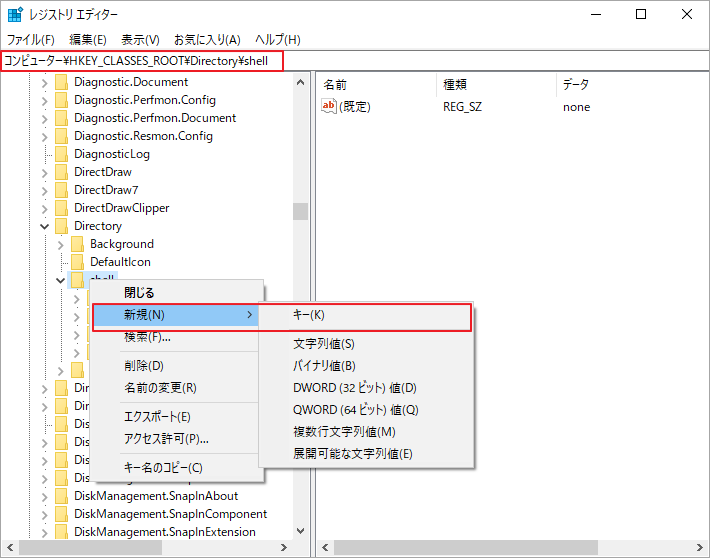
ステップ4:新しいキー内の既定値をダブルクリックして、そのプロパティ ウィンドウを開きます。
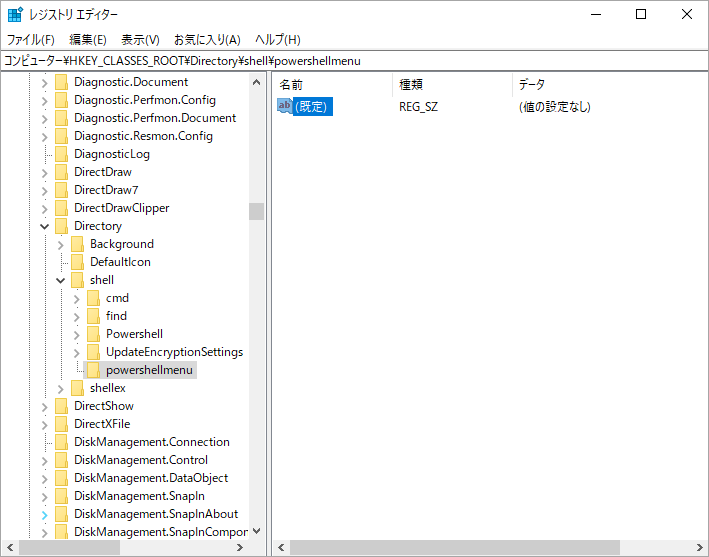
ステップ5:「値のデータ」を「PowerShellウィンドウをここで開く」に変更し、「OK」ボタンをクリックします。これにより、コンテキスト メニューに表示されるコマンドの名前が付けられます。
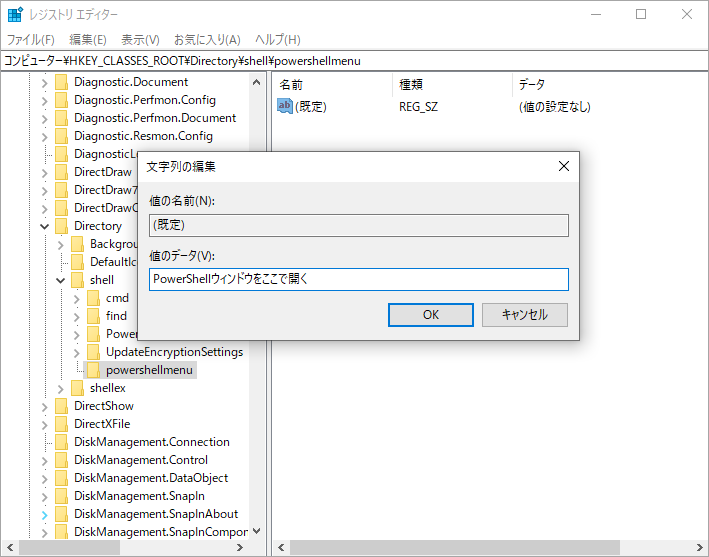
また、Shift キーを押しながらフォルダーを右クリックした場合にのみこのオプションが表示されるようにコマンドを設定することもできます。詳細手順は以下のとおりです。
ステップ6:「powershellmenu」キーを右クリックし、「新規」→「文字列値」を選択します。新しい値に「Extended」という名前を付けます。何も変更する必要はありません。この文字列があるだけで、コマンドはShiftキーによるアクセスの後ろに隠れるようになります。
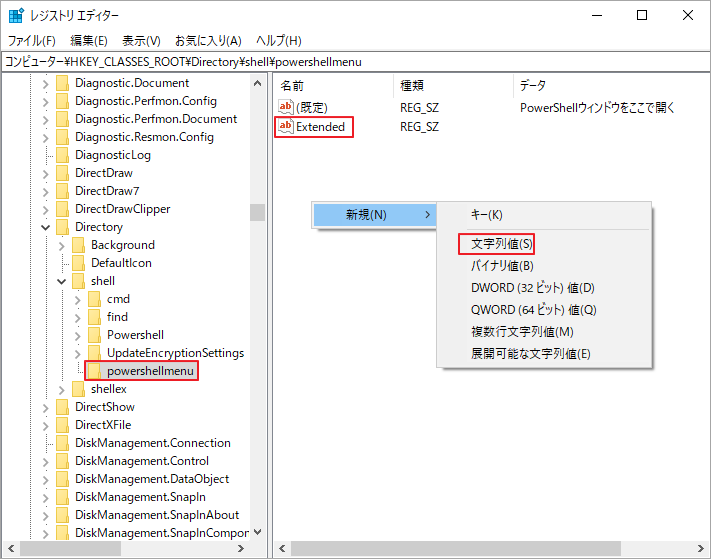
ステップ7:「Extended」値を作成するオプションの手順を実行したかどうかに関係なく、プロセスの残りの部分は同じです。powershellmenuキー内に新しいキーを作成し、「新規」→「キー」を選択して、キーに「command」という名前を付けます。
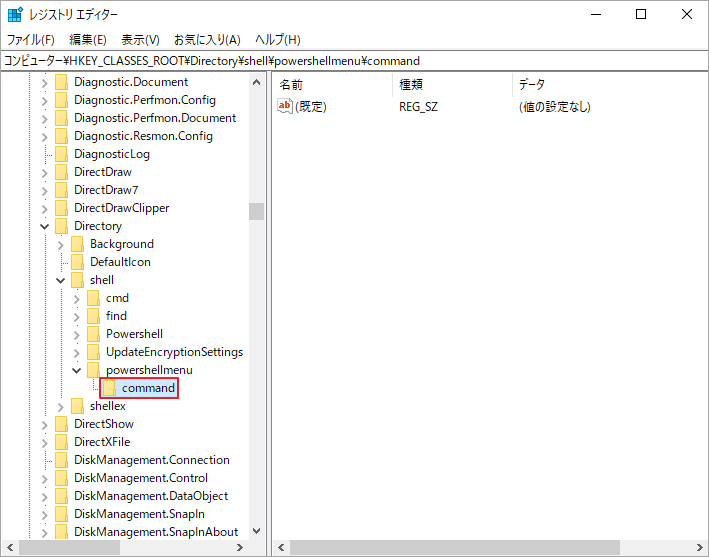
ステップ8:「command」キーの既定値をダブルクリックして、そのプロパティを開きます。
ステップ9:「値のデータ」に次のテキストを入力し、「OK」をクリックします。
C:\Windows\system32\WindowsPowerShell\v1.0\powershell.exe -NoExit -Command Set-Location -LiteralPath ‘%L’
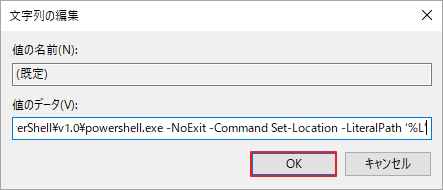
ステップ10:レジストリ エディタを閉じます。その後、これらの変更は一度に実行され、Shiftキーを押しながらフォルダーを右クリックして「PowerShellウィンドウをここで開く」オプションを選択できるようになります。
参考:ファイルシステムの破損やディスク容量不足などの問題が発生しても、心配する必要はありません。MiniTool Partition Wizardは、ファイルシステムのエラーのチェック、パーティションの拡張/サイズ変更、ディスク容量の分析、大容量HDD/SSDへのアップグレードなど、様々な操作を実行できます。Windowsでディスク/パーティションの管理やディスク関連の問題のトラブルシューティングに役立ちます。
