Windows エラー0xc0000605は、通常、起動プロセス中に発生する一般的なブルースクリーンエラーです。このエラーを引き起こす原因は様々あります。日付や時刻が正しくない、Windowsが古くなることも原因となる可能性があります。このエラーが発生すると、PC 画面に次の内容が表示されます。
回復
オペレーティングシステムのコンポーネントの有効期限が切れています。
File: \windows\system32\winload.exe
Error code: 0xc0000605
Windows 10 エラーコード0xc0000605の修正に対して、この投稿ではいくつかの解決策をまとめています。エラーが解決するまで、1つずつ試してみましょう。
方法1.スタートアップ修復を実行する
Windows 10エラー0xc0000605 winload.exeが発生した場合は、まずスタートアップ修復を使用してみてください。このWindows 組み込みツールは、多くのシステムの問題を解決するために設計されています。スタートアップ修復を実行するには、Windows 回復環境 (WinRE) を起動し、「トラブルシューティング」>「詳細オプション」>「スタートアップ修復」に移動する必要があります。
方法2.日付と時刻を変更する
前述のように、日付と時刻が正しくないなら、Windows 10 エラー0xc0000605は発生する可能性が高いです。ですから、日付と時刻を適切に設定すると、問題が解決できるかもしれません。方法は次のとおりです。
ステップ1:「Windows + I」を押して「設定」を開きます。次に、「時刻と言語」→「日付と時刻」に移動します。
ステップ2:右側のパネルで、「時刻を自動的に設定する」オプションをオフにして、「日付と時刻を手動で設定する」の下にある「変更」ボタンをクリックします。
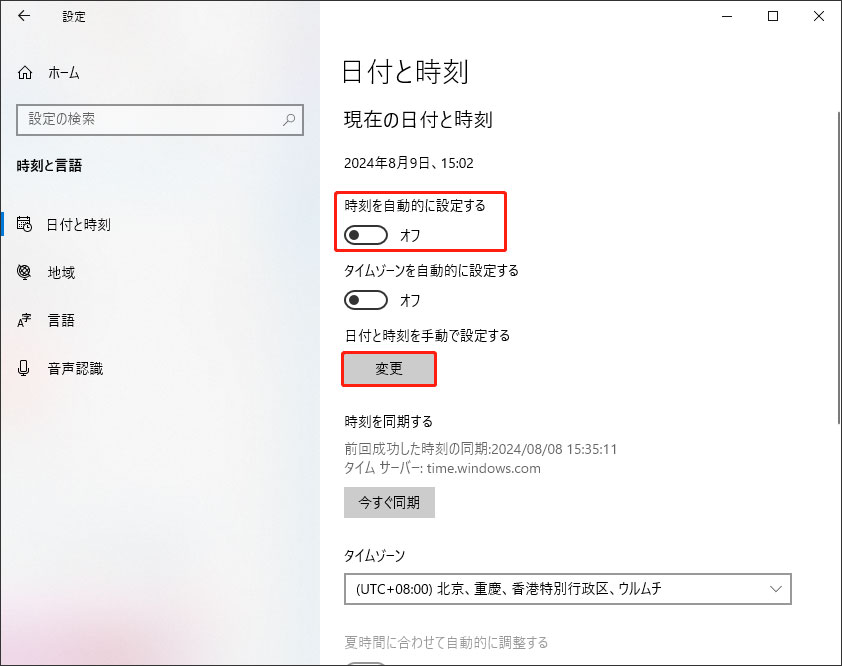
ステップ3:次のウィンドウで、正しい日付と時刻を設定します。次に、「変更」をクリックします。
システムにアクセスできない場合は、BIOS から日付と時刻を変更することもできます。BIOSに入り、「Main」タブに切り替えて、「System Date」と「System Time」を修正します。
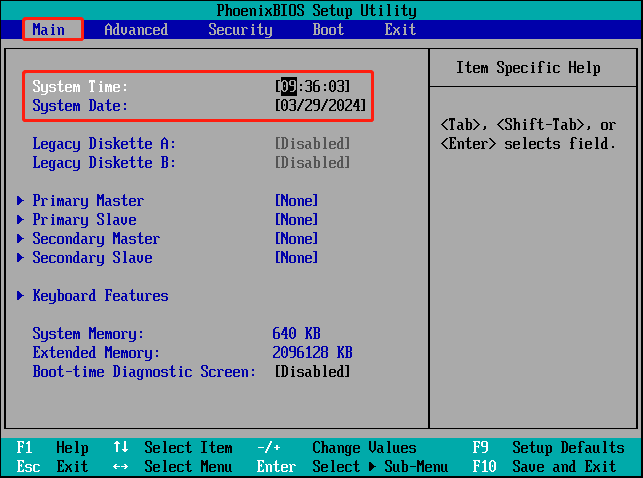
方法3.CMOSバッテリーの交換
マザーボードのCMOS バッテリーが故障している場合、PCを再起動するたびに日付が変わり、「オペレーティングシステムのコンポーネントの有効期限が切れています」という問題が繰り返し発生する可能性があります。この場合は、次のガイドに従って故障したバッテリーを交換することをお勧めします: CMOS バッテリーに障害がある症状は何ですか? 交換方法は?
方法4.コマンドプロンプトを利用する
一部のユーザーは、コマンドプロンプトを使用してエラー0xc0000605を解決したと報告しています。これも試す価値があります。でも、この修正には、起動可能なドライブが必要です。ここでは、MiniTool Partition Wizard を使用して起動可能なUSBフラッシュドライブを作成することをお勧めします。その起動可能メディア機能を使用すると、起動可能なドライブを簡単に作成できます。
更に、MiniTool Partition Wizardは、パーティションの作成/フォーマット/サイズ変更/削除、ハードドライブの抹消/複製、MBR からGPTへの変換 (またはその逆)、ハードドライブからのデータの回復などを可能にする全面的なパーティション マネージャーです。
正常に動作できるPCにMiniTool Partition Wizard をダウンロードしてインストールし、起動可能なUSBドライブを作成します。次に、以下の手順に従って、「コマンドプロンプト」を使用してWindows 10エラー0xc0000605 winload.exeを修正します。
MiniTool Partition Wizard Pro Demoクリックしてダウンロード100%クリーン&セーフ
ステップ1:起動可能なメディアを含むUSBドライブを故障したコンピューターに接続します。次に、PCをBIOSで起動します。
ステップ2:「Boot」タブに移動し、起動可能なUSBドライブを一番目の起動オプションとして設定します。次に、変更を保存してBIOSを終了します。
ステップ3:その後、MiniTool Partition Wizard のメインインターフェスが表示されます。このページでシステムパーティションのドライブ文字を覚えて、プログラムを閉じて MiniTool PE Loader ウィンドウに入ります。ここで、「コマンドコンソール」を選択して続行します。
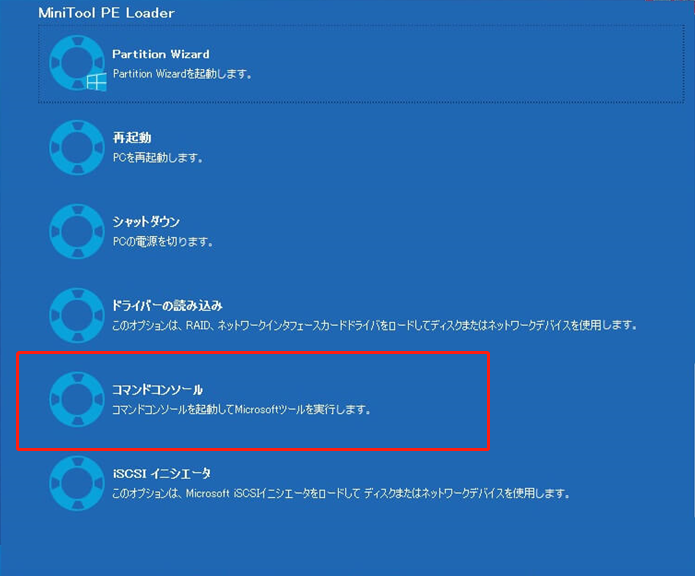
ステップ4:「コマンドプロンプト」で、次のコマンドを入力し、それぞれの後に「Enter」 キーを押します。
- c: (cをシステムパーティションのドライブ文字に置き換えます)
- cd c:\windows
- attrib -r -h -s bootstat.dat
- rename bootstat.dat bootstat.old
- exit
ステップ5:上記のコマンドを実行したら、起動可能なドライブを取り外し、コンピューターを通常どおり再起動して、エラーが消えるかどうかを確認します。
方法5.問題のあるアップデートをインストールする
Windows エラー0xc0000605を解決するもう一つの方法は、問題のなるWindows 更新プログラムをインストールすることです。具体的なインストールする方法は、記事「Windows 10を更新する5つの方法」で提供されています。
方法6.Windowsをリセットする
上記のすべての方法も問題は解決できないなら、Windows をリセットすることを試してみましょう。これにより、Windows をデフォルト設定に復元できます。でも、現在のコンピューターに保存されているすべてのデータが削除されることにご注意ください。
以上で、エラーコード0xc0000605に対してすべての解決方法です。本当にこの問題に遭遇したら、これらの方法を1つずつ試して修正してください。
