パソコンの起動に欠かせないWindows boot managerですが、紛失するとパソコンが起動しなくなる可能性があります。MiniTool Partition Wizardのこの記事では、Windows Boot ManagerがBIOSに表示されない場合の対処法をご案内します。
お使いのコンピュータがUEFIブートモードを使用している場合、BIOSに入るとWindows boot managerikaという名前の項目が表示されます。これは、Windowsシステムのブート ローダーであり、コンピュータの起動時にオペレーティング システムの主要コンポーネントをロードする役割を果たします。また、複数のOSをインストールしていると、Windows boot managerはユーザーが使用するシステムを選択するためのメニューも提供します。
しかし何らかの理由により、Windows boot managerが失われ、BIOSに表示されなくなることがあります。その結果、Windowsが正常に起動できなくなります。なぜそのような状況が起こるのでしょうか?原因はたくさんあります。調査の結果、古い BIOS、誤ったブート構成、破損したブート構成データ、破損したハード ドライブ、不良セクタ、および障害のあるハードウェア接続により、Windows boot managerが BIOS に表示されなくなる可能性があることが判明しました。
では、この問題をどうやって解決すればよいでしょうか?以下に5つの対処方法をご案内します。ちなみに、解決策を実施する前に、まずすべての周辺機器を取り外してから、電源ケーブルとデータ ケーブルを接続し直してください。
解決策1:BIOSでブート順序を変更する
メーカーによって、コンピュータのBIOS設定が若干異なる場合がありますが、各ブート オプションはほぼ同じです。起動順序を変更するには、メーカーロゴが表示された直後にBIOSキー(F2 、Deleteなど)を押してBIOS メニューにアクセスします。その後、BootまたはBoot Sequence設定に移動し、利用可能な起動オプションから使用したいデバイスを第一位に移動します。
次に、設定を保存してコンピュータを再起動します。今回、Windows boot managerが表示されるかどうかを確認します。
解決策2:新しいブート セクタを作成する
Windowsパーティションに破損またはブート ファイルが壊れている場合は、Windows boot managerが表示されなくなる可能性があります。そして、ブートファイルの破損は、ハードドライブの老朽化、ウイルス感染、マルウェア攻撃など、さまざまな要因に起因する可能性があります。こんな時は、次の方法を使用して新しいブート セクターを作成することをお勧めします。
ステップ1:PCを再起動して、Windows ロゴが画面に表示されたら、電源ボタンを長押ししてPCを強制終了します。この操作を3回以上繰り返します。
ステップ2:「自己修復」画面に入ったら、「詳細オプション」を選択します。
ステップ3:「トラブルシューティング」→「詳細オプション」→「コマンドプロンプト」の順に移動します。
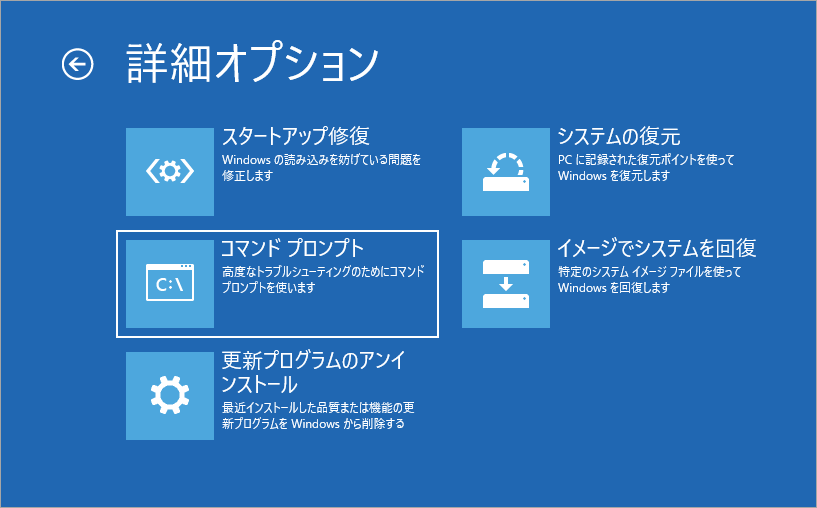
ステップ4:コマンド プロンプトに入ったら、「bootrec /fixboot」 と入力して Enter キーを押します。
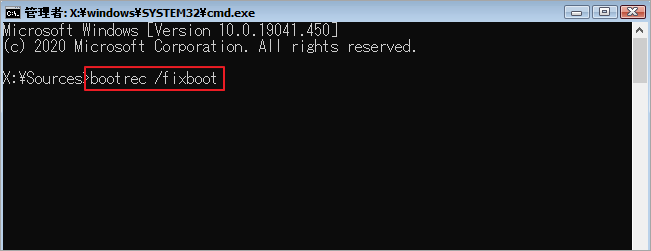
「操作は正常に完了しました。」というメッセージが表示されたら、Ctrl + Alt + Del キーを押してコンピュータを再起動します。
解決策3:BCDを再構築する
ブート構成データ (BCD) が破損しているか構成が間違っている場合は、Windows boot managerがBIOSから消えてしまう場合があります。では、以下の手順に従ってBCDを再構築してみてください。
ステップ1:再度「自己修復」画面に入ってコマンド プロンプトに入ります。
ステップ2:「bootrec/rebuildbcd 」と入力し、Enter キーを押します。
ステップ3:「attrib c:\boot\bcd -h -r -s」と入力し、Enter キーを押します。 Windows BCDから読み取り専用ファイルと隠しファイルを削除します。次に、コマンド ren c:\boot\bcd bcd.old を入力して、保存されている BCD の名前を変更します。
ステップ4:「bootrec /rebuildbcd」を再度入力し、Enter キーを押します。 今度はブートをリストに追加するように求められます。 「Y」と入力して Enter キーを押します。 「操作が成功しました」というメッセージが画面に表示されるまで、数秒待ちます。
解決策4:ハードディスクに不良セクタがないか確認する
前述したように、不良セクタもWindows boot managerに影響を与える可能性があります。したがって、ハードディスクに不良セクタがないかチェックする必要があります。これを行うには、強力なディスクマネージャーであるMiniTool Partition Wizardを利用できます。
MiniTool Partition Wizard Pro Demoクリックしてダウンロード100%クリーン&セーフ
ステップ1:本ソフトで起動可能なUSB フラッシュ ドライブを作成して、PCの起動オプションとして設定します。
ステップ2:PCを起動可能なUSB フラッシュ ドライブから起動して、MiniTool Partition Wizardのメインインターフェイスに入ります。
ステップ3:ターゲットディスクを強調表示して。左側のアクションパネルから「サーフェステスト」をクリックします。
ステップ4:「今すぐ開始」ボタンをクリックします。すると、ソフトウェアは選択したディスクをセクタごとにスキャンして、不良セクタを検出します。
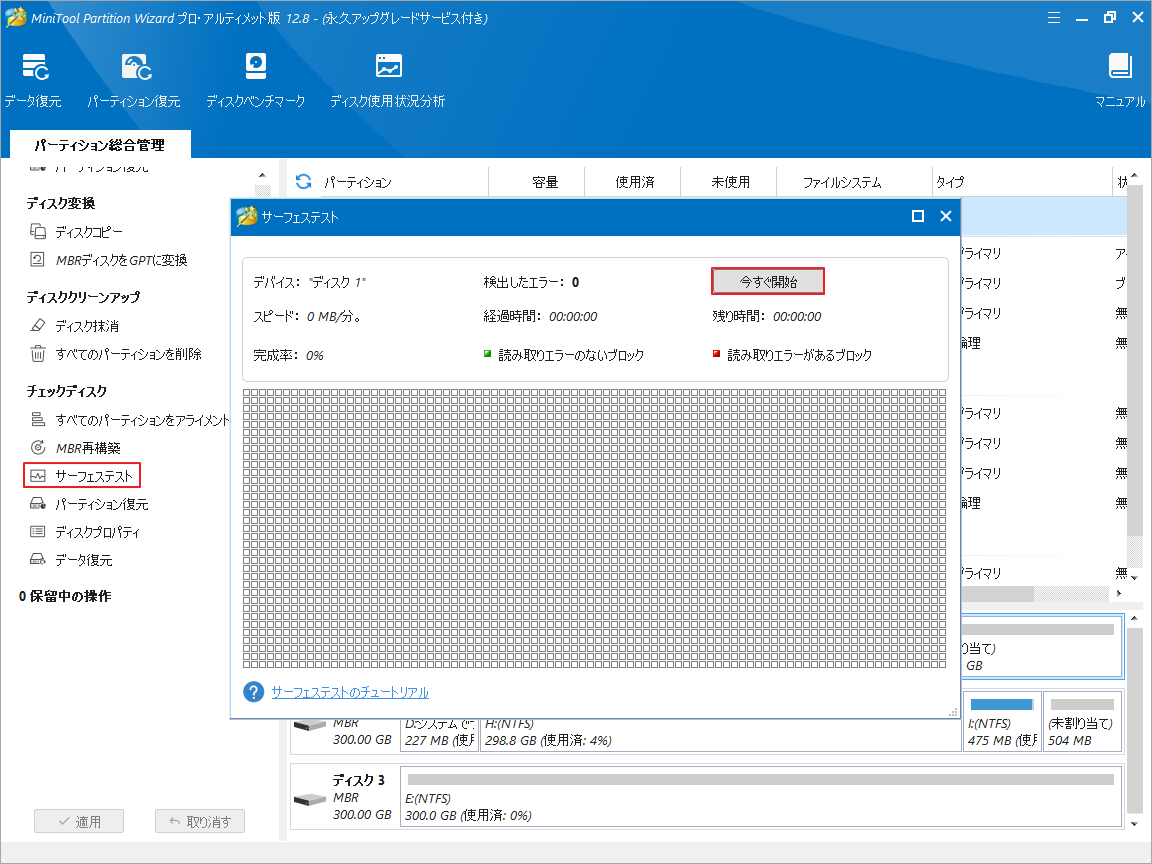
ステップ5:スキャン処理が完了したら、検出された不良セクタが赤色でマークされます。そこで、こちらのガイドで不良セクタを修復するか、新しいディスクを交換してください。
解決策5:CMDでブート メニューを有効にする
Windows boot managerが無効に設定されているため、BIOS内で見つからないことがあります。この場合、コマンド「bcdedit /set {bootmgr} display bootmenu yes」を実行して有効にすることができます。
これで、Windows boot managerがBIOSに表示されない問題を解決するための5つの方法を紹介しました。ご参考になされましたら幸いです。もちろん、この問題に対処できるその他のいい方法がある場合は、私たちと共有してください。



