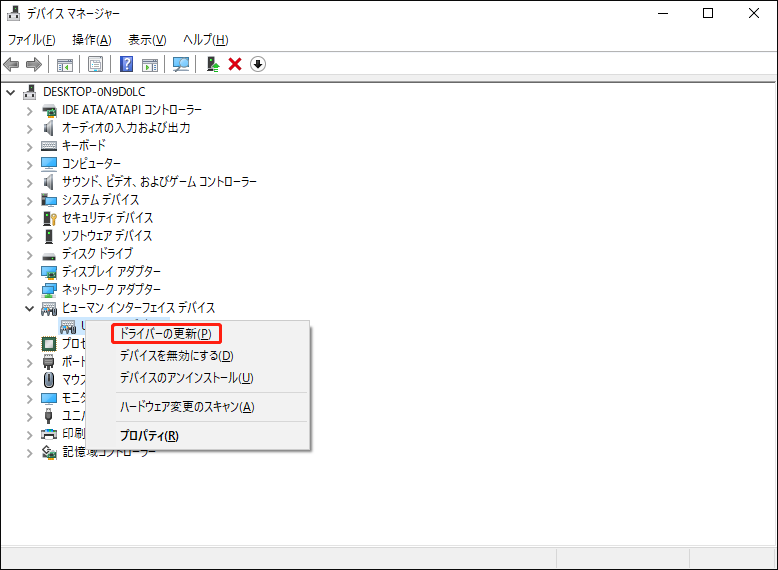PS5(PlayStation 5)は、ソニー・インタラクティブ・エンタテインメントがPS4の後継機として設計した家庭用ゲーム機です。PS5は、PS4と比較してパフォーマンスが大幅に向上しており、PS5 DualSenseコントローラーも付属しています。
PS5 DualSenseコントローラーは、ハプティックフィードバックとアダプティブトリガーを搭載しており、より没入感のあるゲーム体験を楽しめるようになっています。そのため、多くのゲーム愛好家は、PCにPS5コントローラーを接続してゲームをプレイします。
しかし、WindowsがPS5コントローラーを検出しないという問題に悩まされている方もいます。特に、2021年にMicrosoftがWindows 10の後継としてリリースしたWindows 11でよく起こります。同じ問題にお悩みの方は、次の方法をお試し下さい。
解決策1: PCにPS5コントローラーが正しく接続されていることを確認する
以下の手順でPCとPS5コントローラーを接続します。
ステップ1: Win + Iを押してWindowsの設定を開きます。
ステップ2: 左ペインで「Bluetoothとデバイス」を選択します。
ステップ3: 右ペインで、Bluetoothがオンになっていることを確認します。次に、PS5コントローラーのライトが点滅するまで、ShareボタンとPlayStationボタンを長押しします。
ステップ4: PCで「デバイスを追加」→「Bluetooth」をクリックし、PS5コントローラーをPCにペアリングします。
ステップ5: 画面の指示に従ってプロセスを完了して下さい。
あるいは、DS4WindowsやSteamを使用して、PS5コントローラーをPCに接続することも可能です。
解決策2: Bluetooth信号の干渉を確認する
周囲に他のBluetoothデバイスがある場合、PS5コントローラーの信号が干渉する可能性があります。したがって、Windows 11がPS5コントローラーを検出しない場合は、それを確認して下さい。他にそのようなデバイスをお持ちでない場合は、次の解決策に進んで下さい。
解決策3: USB接続の確認
PS5コントローラーをUSBケーブルでPCに接続する場合は、USBポートやケーブルが破損していないことを確認します。問題を解決するには、別のUSBケーブルやUSBポートを試す必要があるでしょう。あるいは、PlayStationのサポートにお問い合わせ下さい。
解決策4: PS5コントローラーを充電する
PS5コントローラーのバッテリー残量が低い場合、Windows 11がPS5コントローラーを検出できなくなることがあります。バッテリーを確認したり、コントローラーを充電したりして問題を解決して下さい。
解決策5: PS5コントローラーのドライバーを更新する
デバイスドライバーが最新でないか互換性がない場合にも、Windows 11がPS5コントローラーを検出しなくなります。PS5コントローラーのドライバーは、デバイスマネージャーから更新することができます。
スタートボタンを右クリックし、「デバイスマネージャー」を選択します。次に、「ヒューマンインターフェースデバイス」カテゴリのデバイスを右クリックして「ドライバーの更新」を選択し、画面の指示に従って操作を完了します。この操作を繰り返して、同じカテゴリ内のすべてのデバイスドライバーを更新します。