Windows 11 KB5051987について
Microsoftは2025年2月11日に、Windows 11 バージョン 24H2 向けのセキュリティ更新プログラム KB5051987 をリリースしました。
この更新プログラムでは、Chromiumベースのブラウザー(ChromeやEdgeなど)でテキストフィールドにマウスを移動するとマウスカーソルが消える問題が修正されています。
また、ファイルエクスプローラーのタブ機能が改善され、最後に開いたタブを記憶し、「フォルダーオプション」ダイアログボックスの「ログオン時に以前のフォルダ ウィンドウを復元する」オプションを有効にすると、再起動時にそれらを復元できるようになりました。
Windows 11 KB5051987のダウンロードとインストール
これから、Windows 11の更新プログラムKB5051987をダウンロードする方法を2つご紹介します。
オプション1:Windows Updateを使う
ステップ1:「Win + I」キーを押して「設定」を開きます。
ステップ2:「Windows Update」に移動し、「利用可能になったらすぐに最新の更新プログラムを入手する」オプションを有効にします。次に、利用可能な更新プログラムを確認すると、x64 ベースシステム用 Windows 11 バージョン 24H2 の更新プログラムKB5051987が表示されると、ダウンロードしてインストールしてください。
ステップ3:コンピューターを再起動します。
オプション2:Microsoft Update カタログを利用する
ステップ1:Web ブラウザーを起動し、Microsoft Update カタログを検索して公式ウェブにアクセスします。
ステップ2:「KB5051987」を検索して、お使いのコンピューターのシステムに適したバージョンを見つけて、「ダウンロード」ボタンを押します。そして、プロンプトに従ってダウンロードとインストールのプロセスを完了します。
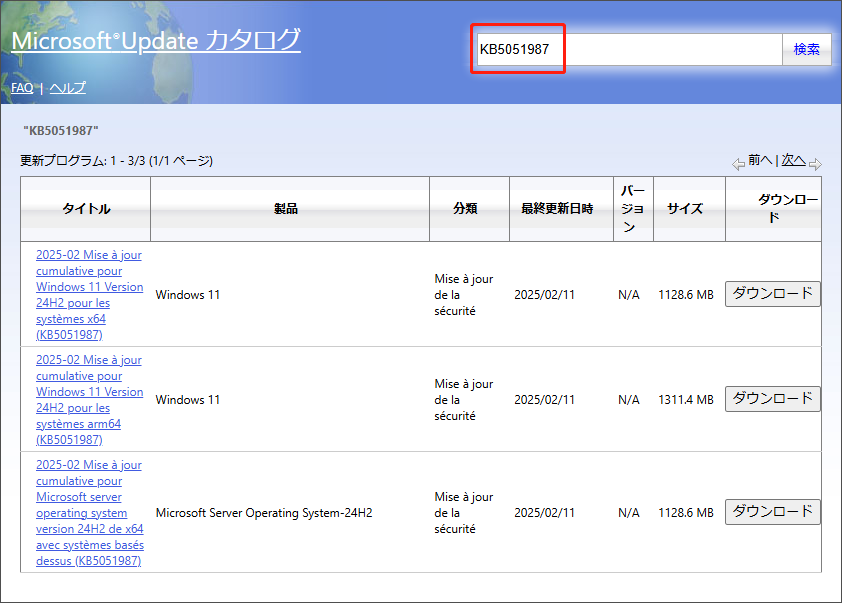
KB5051987のインストールに失敗した場合の修正方法
Windows 11のKB5051987がPCにインストールされていないという報告が少なくないです。この問題はどうすれば解決しますか?読み進めてください。
方法1:Windows Updateトラブルシューティングツールを実行する
Windows Updateトラブルシューティングツールを使用すると、Windowsの更新をブロックする問題を解決する可能性があります。KB5051987がインストールされない場合は、まずこのツールを使用してエラーをチェックし、修正してみてください。
ステップ1:「設定」アプリを開きます。
ステップ2:左側のサイドバーで、「システム」を選択します。
ステップ3:下にスクロールして「トラブルシューティング」>「その他のトラブルシューティングツール」に進みます。その後、「Windows Update」オプションを見つけて、その横にある「実行する」ボタンをクリックします。
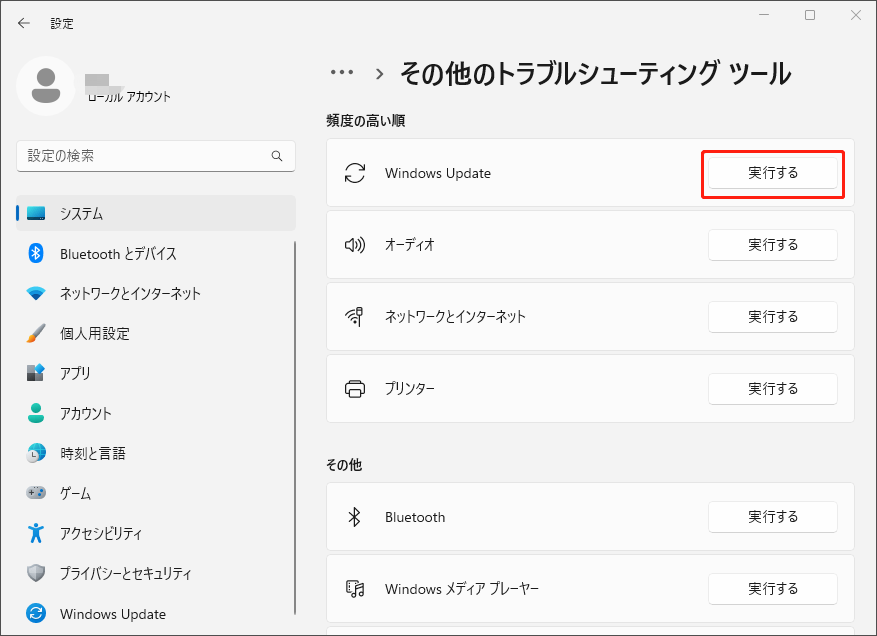
方法2:クリーンブートを実行する
クリーンブートを実行することで、KB5051987のインストールに失敗する問題が解決する場合もあります。
ステップ1:「Win + R」を押して「ファイル名を指名して実行」ボックスを開き、「msconfig」と入力して「OK」をクリックします。
ステップ2:「サービス」で「Microsoft のサービスをすべて隠す」をオンにして 、「すべて無効」ボタンをクリックします。
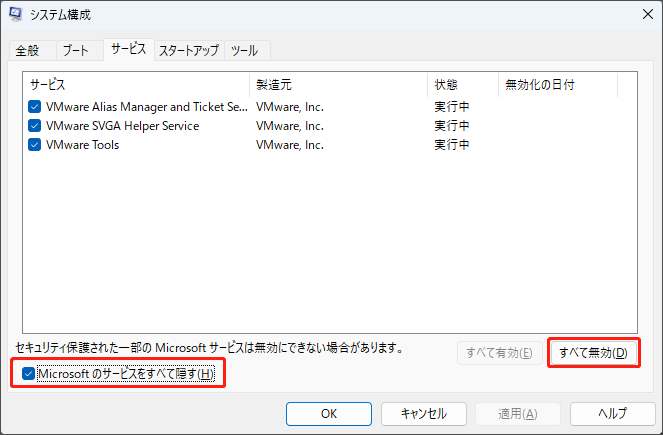
ステップ3:「スタートアップ」>「タスクマネージャーを開く」に移動し、不要なスタートアッププログラムを無効にします。
方法3:ウイルス対策ソフトウェアを無効にする
場合によっては、コンピューターにインストールされているウイルス対策ソフトやファイアウォールが更新プロセスを妨げ、更新プログラムのダウンロードやインストールができなくなることがあります。Windows 11 の PC に KB5051987 がインストールされない場合は、一時的にDefenderウイルス対策機能を無効にしてみてください。
方法4:SFCとDISMスキャンを実行する
システムファイルが破損すると、Windows 11 KB5051987をインストールできないなど、さまざまな問題が発生する可能性があります。この場合は、「SFC」および「DISM」を使用して破損を修復することをお勧めします。
ステップ1:検索ボックスに「cmd」と入力し、コマンドプロンプトアプリを右クリックして「管理者として実行」を選択します。
ステップ2:管理者特権のコマンドプロンプトに「sfc /scannow」コマンドを入力し、「Enter」キーを押します。
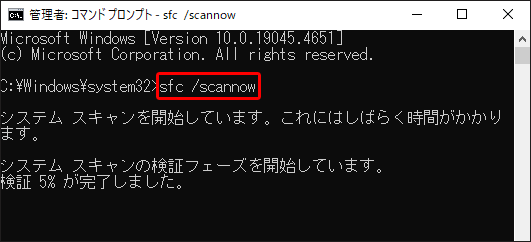
ステップ3:「DISM /Online /Cleanup-image /RestoreHealth」と入力し、「Enter」キーを押します。
方法5:Windows Updateキャッシュをリセットする
Windows Updateの実行中に問題が発生する場合は、更新ファイルに問題がある可能性があります。この場合、Windows Update キャッシュをリセットしてみてください。
ステップ1:検索ウィンドウを開き、「cmd」と入力して、「Ctrl + Shift + Enter」を押し、コマンドプロンプトを管理者として実行します。
ステップ2:次のコマンドを1つずつ入力し、それぞれ「Enter」キーを押します。
- net stop cryptSvc
- net stop wuauserv
- net stop bits
- net stop msiserver
- rename %systemroot%\system32\catroot2 catroot2_old
- rename %systemroot%\SoftwareDistribution SoftwareDistribution_old
- net start cryptSvc
- net start wuauserv
- net start bits
- net start msiserver
ステップ3:コンピューターを再起動し、Windows 11の更新プログラム KB5051987 が順調にインストールされるかどうかを確認します。
さいごに
本記事では、Windows 11 KB5051987 がインストールされない場合で実行する価値がある解決方法を5つ紹介します。
また、他のパーティションとドライブに関する問題が発生したら、MiniTool Partition Wizardを使用して修正しましょう。これは、パーティションの拡張/サイズ変更/削除、OSの移行、データ損失なしでのMBRからGPTへの変換、MBR の再構築など、様々な操作が実行できる専門的なディスク管理ツールです。

