Windows 11をアップグレードしたりインストールしたりする際に、エラー 0x80070003 - 0x40008に遭遇したユーザーが多くいるでしょう。では、どうすればこのエラーを修正しますか?Partition Magicからのこの記事では、エラー 0x80070003 - 0x40008に対応する方法をいくつかまとめています。
多くのユーザー報告によると、Windows 11 インストールアシスタントを使用して Windows 11 をセットアップする際に、エラーコード 0x80070003 – 0x40008 が頻繁に発生するようです。このエラーの主な原因として、EFI パーティションの構成ミスや欠落、または不明な要因が考えられます。そのため、まず EFI パーティションの状態を確認し、次の解決策を試すことをおすすめします。
EFI パーティションをチェックするには、「Win + X」キーを押してコンテキストメニューを開き、「ディスクの管理」を選択します。そこから、EFI パーティションが正常に機能しているかどうかを確認してください。
解決策1:EFIパーティションを復元する
上記で述べたように、「Windows 11 セットアップエラー0x80070003 – 0x40008が発生しました」という問題は、EFI パーティションが破損しているか、欠落していることが原因である可能性があります。EFIパーティションが見つからない場合は、専門のデータ復元ツールである「MiniTool Partition Wizard」を使用してパーティションを回復してみましょう。
MiniToolプログラムは、RAM、未割り当て、システム予約済み、NTFS/FAT/exFAT パーティションなど、さまざまな種類のパーティションからデータを回復するだけでなく、「パーディション復元」機能を利用して、そのパーティションを復元することも可能です。下の手順に従って、このツールを使用して EFI パーティションを回復しましょう。
MiniTool Partition Wizard Pro Demoクリックしてダウンロード100%クリーン&セーフ
ステップ1:Windows 11アップグレードエラー0x80070003 – 0x40008でコンピューターが起動できない場合は、MiniToolのブータブルメディアビルダを使用して起動可能なCD / DVD / USBドライブを作成してから、コンピューターをWinPEで起動することができます。
ステップ2:メインインターフェイスで、上部のメニューから「パーディション復元」を選択し、「次へ」をクリックします。
ステップ3:コンピューターに複数のディスクがある場合は、失われた EFI パーティションがあるディスクを選択し、「次へ」をクリックします。
ステップ4:スキャン範囲を選択し、「次へ」をクリックして続行します。ここでは「ディスク全体」を選択します。
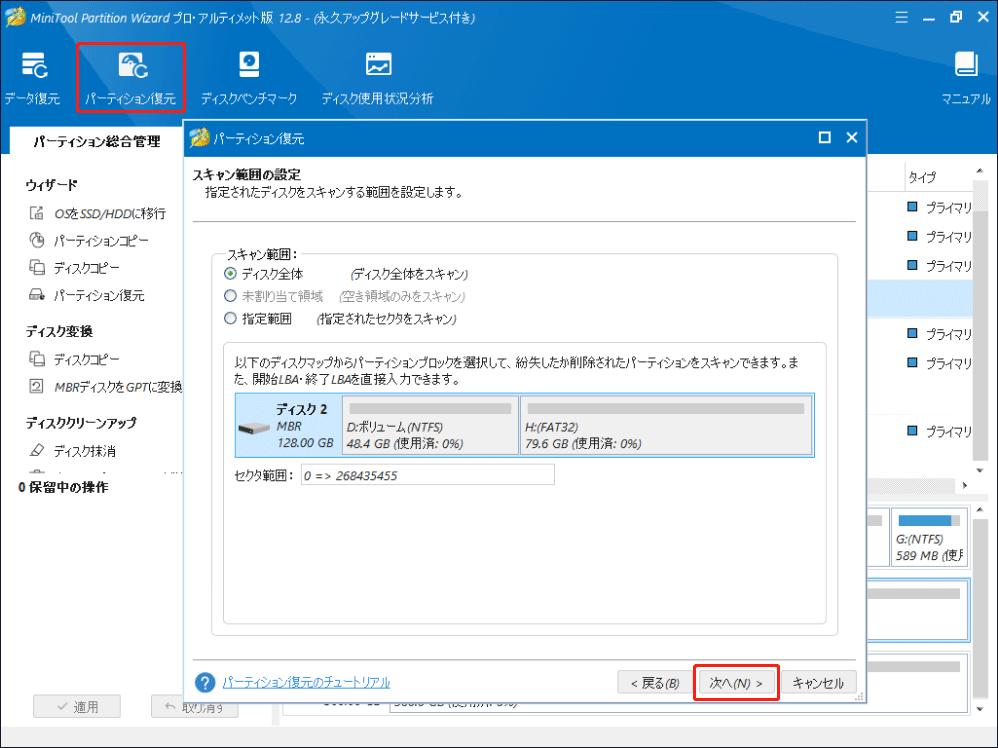
ステップ5:好みに応じてスキャン方法を選択し、「次へ」をクリックします。
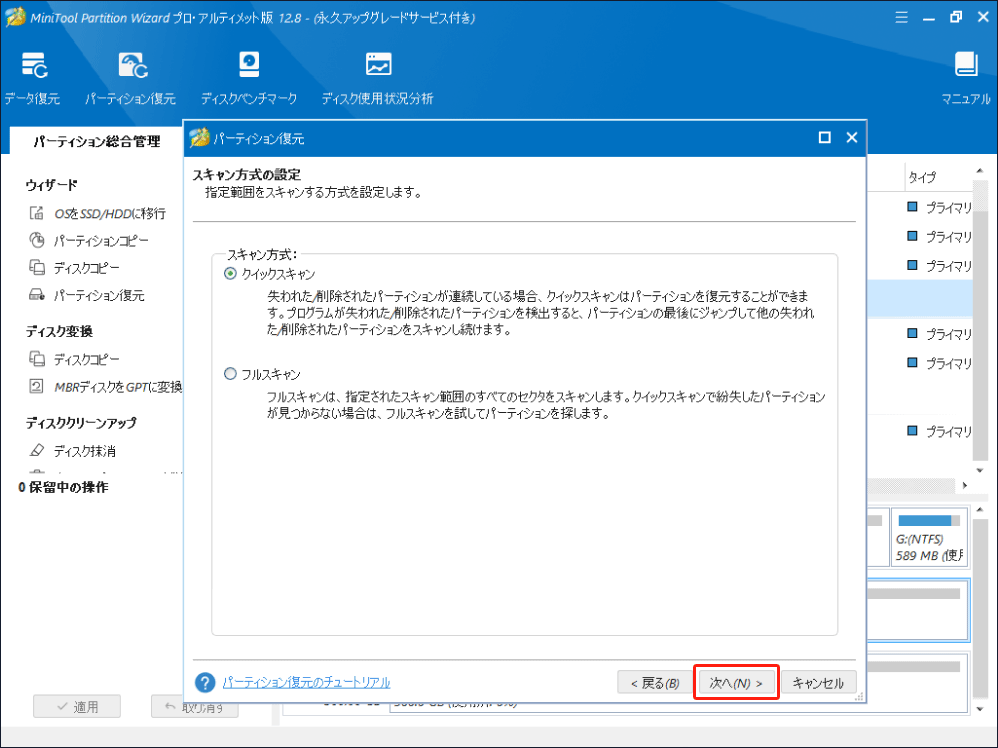
ステップ6:スキャンが完了したら、パーティションのすべてのチェックボックスをオンにして、「完了」をクリックします。次に、「適用」をクリックして操作を実行します。
これで、コンピューターを再起動して再び更新してみてください。Windows 11 アップグレードエラー0x80070003 – 0x40008 が消えるかどうかを確認します。
解決策2:EFIパーティションを再作成する
上記の方法でエラー0x80070003 – 0x40008を修正しない場合は、EFI パーティションの作成を試してみてください。以下はガイドです。
ステップ1:「Win + R」キーを押して「ファイル名を指定して実行」ダイアログボックスを開き、そこに「cmd」と入力して、「Ctrl + Shift + Enter」キーを同時に押して、管理者としてコマンドプロンプトを実行します。
ステップ2:管理者特権のコマンドプロンプトウィンドウで、次のコマンドを順番に入力し、各コマンドの後に「Enter」キーを押します。その後、必要に応じて EFI パーティションのサイズを変更することもできます。
- diskpart
- list volume
- select volume 〇 (〇を縮小するボリューム番号に置き換えます)
- shrink desired=200 (パーティションをMB単位で縮小する)
- create partition efi size=200
- format fs=fat32 quick
- exit (diskpartを終了する)
- bcdboot X:\windows /s Y: (XをWindows OSパーティションのドライブ文字に置き換えます)
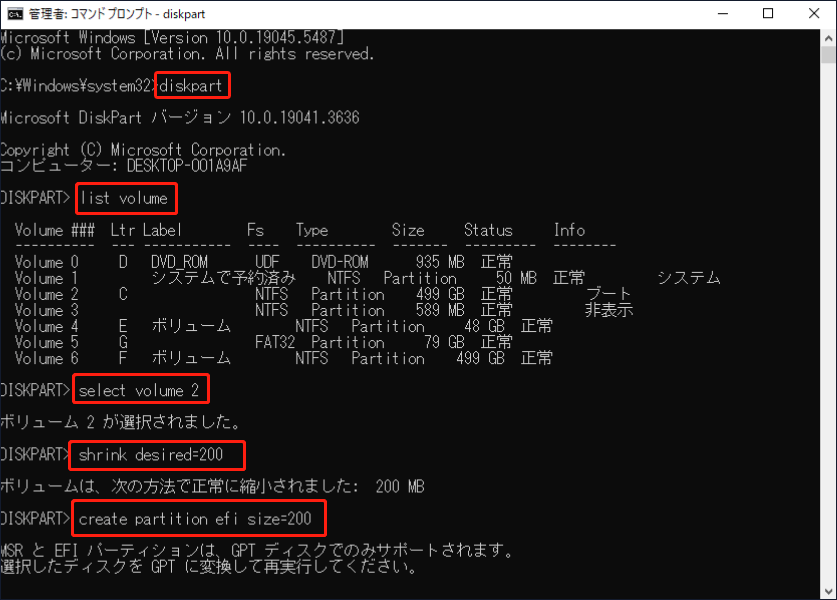
すべての操作が完了すると、Windowsをもう一度更新して、インストール エラー 0x80070003 – 0x40008 が解決されるかどうかをチェックします。
解決策3:スタートアップ修復を実行する
コンピューターのスタートアップ修復を実行することも、「Windows 11 セットアップで重大なエラー0x80070003 – 0x40008が発生しました」というエラーを修正する可能性ができます。Windowsインストールメディアをお持ちの場合は、この方法が役立ちます。
ステップ1:Windowsインストールディスクをコンピューターに挿入し、ディスクから再起動します。次に、任意のキーを押してメディアから起動します。
ステップ2:画面の指示に従って進み、今すぐインストール画面が表示されます。「コンピューターを修復する」をクリックして、「詳細設定」メニューにアクセスします。
ステップ3:「トラブルシューティング」を選択し、「詳細オプション」にアクセスして、「スタートアップ修復」をクリックします。すると、コンピューターシステムが自動的に修復されます。修復が完了するまで待ち、コンピューターを再起動して、エラー0x80070003 – 0x40008が消えているかどうかを確認します。
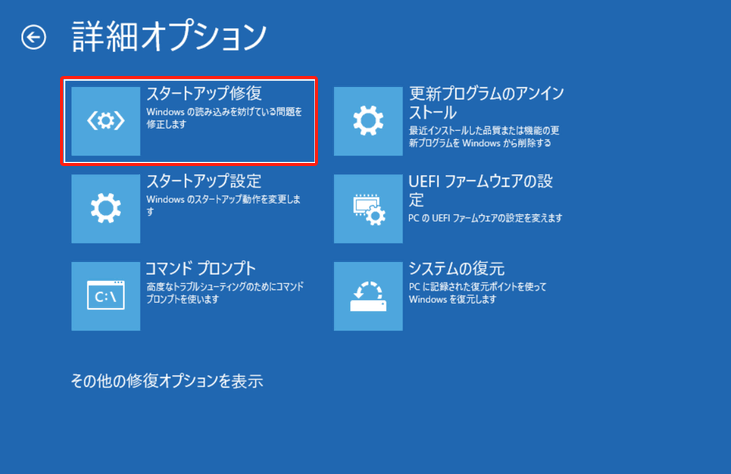
解決策4:別の方法を使ってWindows 11をアップグレードする
Windows 11のセットアップエラー「0x80070003 – 0x40008」は、主にWindows 11インストールアシスタントツールを使用している際に発生します。このエラーが発生した場合は、別の方法でWindows 11の更新を試してみてください。例えば、Windows 11のISOファイルを直接ダウンロードし、Windows Media Creation ToolやRufusを使用して書き込み、コンピューターにインストールすることができます。
さいごに
本記事はこれで終わります。Windows 11 セットアップ エラー0x80070003 – 0x40008に対応する役に立つ方法を4つ紹介します。これらの方法はお役に立てれば嬉しいです。
