オペレーティングシステムをアップグレードした後、Windows 11 のバッテリーが充電されない、或いは100%に充電できないと報告したユーザーが少なくないです。こ問題は、古いまた欠陥のあるドライバー、誤ったBIOSの設定など、さまざまな理由によって引き起こす可能性があります。
「Windows 11ノートパソコンのバッテリーが充電されない」という問題に困られているなら、すぐに対処して問題を解決する必要があります。さもなければ、バッテリーが切れてデバイスがすぐに使用できなくなります。以下に実行可能な方法をいくつか示します。
方法1:トラブルシューティングを実行する
バッテリーが充電できない問題については、まず電源のトラブルシューティングツールを試すことができます。これは、既存の電源の問題を見つけて修正するのに役立つ Windows 組み込みユーティリティです。実行方法は次のとおりです。
ステップ1:「Win+I」を押して「設定」を開きます。
ステップ2:「システム」をセクションで、「トラブルシューティング」>「その他のトラブルシューティング」に移動します。
ステップ3:次のパネルで、「電源」オプションを見つけて、横にある「実行する」ボタンをクリックします。すると、トラブルシューティングツールがバッテリーに関連する可能な問題の検出を開始します。問題が見つかった場合は、画面の指示に従って修復してください。
方法2:バッテリーリミッターを無効にする
コンピューターはバッテリーの充電制限を設定した場合、「Windows 11 バッテリーが満充電されない」問題も発生する可能性があります。問題を解決するには、バッテリーミッターを無効にした方がいいと思います。
ステップ1:Windowsを起動してBIOSに入ります。
ステップ2:BIOS の画面にアクセスしたら、キーボードの「矢印キー」を使用して、「Configuration」タブを見つけます。
ステップ3:「Adaptive Battery Optimizer」を選択して、「Enter」キーを押します。そして、「Disabled」を選択し、「Enter」キーを押します。
方法3:バッテリードライバーを更新する
前述のように、古いまたは互換性のないバッテリードライバーも、「ラップトップは100% まで充電できない」問題を引き起こす可能性があります。この場合、特定のドライバーを更新する必要があります。
ステップ1:スタートアイコンを右クリックし、「デバイスマネージャー」を選択します。
ステップ2:「バッテリー」カテゴリをダブルクリックして展開します。
ステップ3:「Microsoft AC adapter」を右クリックし、「ドライバーの更新」を選択します。
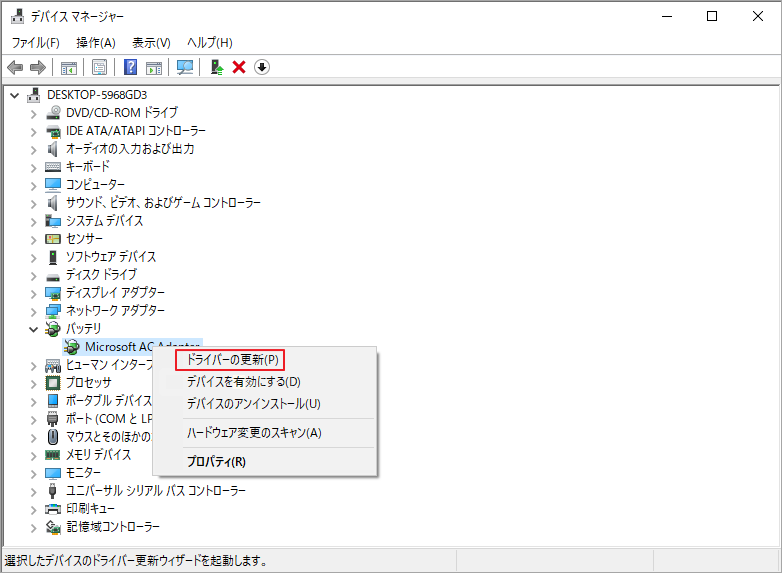
ステップ4:「ドライバーの検索方法」ウィンドウで「ドライバーを自動的に検索」を選択します。
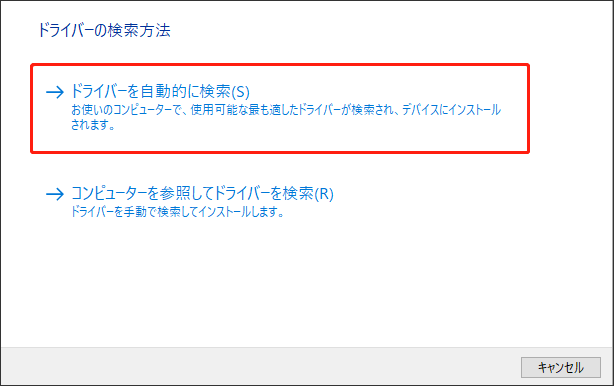
方法4:BIOSを更新する
BIOS を更新することで、「Windows 11ノートパソコンのバッテリーが充電されない」問題を解決することもできます。方法がわからない場合は、このガイドを参照してください: ガイド:Windows10 BIOSのアップデートとバージョンの確認
方法5:最新のWindows Updateをアンインストールする
もし充電できない問題はWindowsをアップデートした後に発生するなら、アップデートに問題の原因となる特定のバグが含まれている可能性があります。この場合、問題のある Windows アップデートをアンインストールして、エラーが修正されるかどうかを確認することをお勧めします。次は手順です。
ステップ1: Windowsの「設定」を開き、「Windows Update」に移動します。
ステップ2:その後、右側の「更新履歴」をクリックして続行します。
ステップ3:次のウィンドウで、下にスクロールして「関連設定」セクションの「更新プログラムをアンインストールする」を見つけてクリックします。
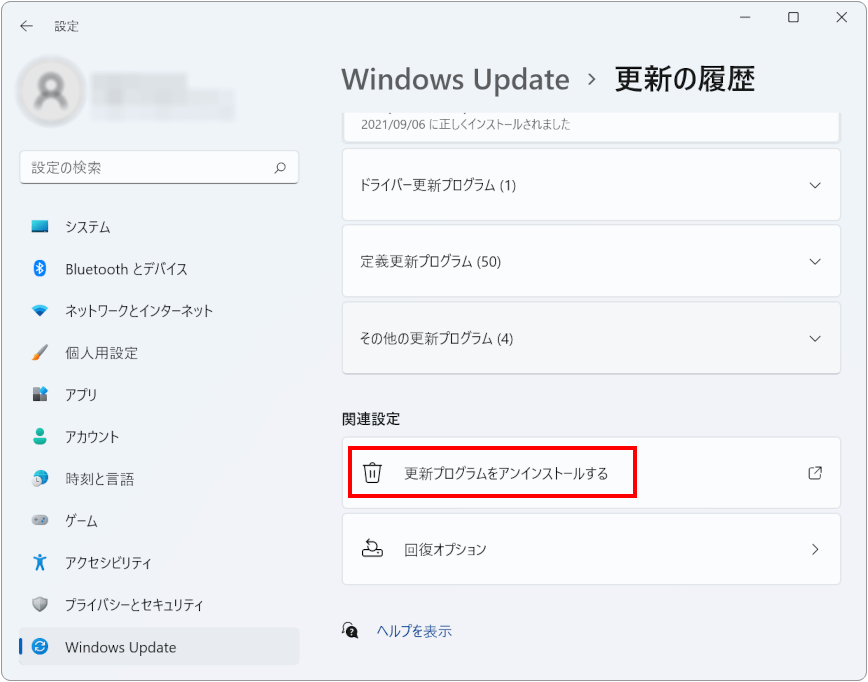
ステップ4:最新インストールした更新プログラムを右クリックし、「アンインストール」をクリックして、コンピューターから更新プログラムをアンインストールします。
方法6:Windows 10 に戻す
「Windows 11でバッテリーが完全に充電されない」という問題に直面した場合、Windows 10戻すことで解決できるかどうかと考えている人もいます。実際に、これは本当に実行可能な方法であります。興味があれば、次のガイドに従って実行してみましょう: Windows 11 からWindows 10に戻す方法3選。
しかし、このダウングレードプロセスによってデータが失われる可能性が高いことに注意してください。そのため、事前にコンピューター上のすべてのデータをバックアップすることをお勧めします。ここで、MiniTool Partition Wizardがおすすめです。このソフトを使用すると、ディスク全体のクローンを作成して、データ保護に役立ちます。
それ以外、このプログラムは、パーティションの作成/フォーマット/サイズ変更/削除、ハードドライブの消去/クローンの作成、データ損失なしでのMBRからGPTへの変換、ハードドライブからのデータの回復など様々な操作が実行でき、プロフェッショナルかつ安全なパーティションマネージャーです。
MiniTool Partition Wizard Pro Demoクリックしてダウンロード100%クリーン&セーフ
これまで、「Windows 11のバッテリーが充電されない」という問題に対応するすべての方法を説明終わりました。問題を解決するまで、一つずつ試してみましょう。お役に立てれば嬉しいです。

