Windows 11 24H2 ISO が正式にリリースされた以来、多くのユーザーがWindows 11 24H2にアップデートしているでしょう。でも、Win11 24H2 更新エラー0x800f0838、Win 11 24H2更新による黒い画面、Windows 11 24H2 インストール エラー 0x80042444 – 0x4002fなど、さまざまなエラー コードや問題も発生します。
以下は、RedditフォーラムからSysprepイメージによるWindows 11 24H2 セットアップエラーに遭ったユーザーの実例です。
Sysprepイメージを使ってWindows 11 24H2をセットアップしようとしたところ、エラーが発生しました。カスタマイズ用にイメージをSysprepしたのですが、24H2ではWindowsセットアップが正常に動作せず、インストール時にいくつかのエラーが出てしまいました。https://www.reddit.com/r/sysadmin/comments/1fwnnyg/windows_11_24h2_setup_error_with_sysprepd_image/
SysprepイメージによるWindows 11 24H2セットアップエラーについて
Sysprepは、既存のインストールを元にWindowsオペレーティングシステムの新規インストールを複製、テスト、配布するためにMicrosoftが設計したシステム準備ツールです。手動またはスクリプトを使用して実行できるコマンドラインツールです。
古いインストールセットアップからWindows 11 24H2にアップグレードすると、Sysprepイメージのエラーが頻繁に発生します。具体的には、「Windows 11 24H2 Sysprep 失敗エラー 0x80070050 – 0x50015/0x50016」や「Windows 11 24H2 Sysprep BCD エラー c000000d」などのエラーコードが表示されることがあります。
調査の結果、この問題はWindows.oldフォルダが関係していることが判明しました。また、Windows 11 24H2のSysprepイメージが、独自のunattended.xmlやunattend-original.xmlファイルと干渉すると、エラーが発生する可能性があります。さらに、破損したBCDファイル、不明なシェル拡張パック、BitLockerドライブなども、Windows 11 24H2でSysprepが失敗する原因となります。
SysprepイメージによるWindows 11 24H2セットアップエラーノ修正方法
多くのユーザーレポートを分析した後、Windows 11 24H2 Sysprepセットアップエラーを修正する方法を6つまとめました。試してみましょう。
# 1. Windows.oldフォルダを削除する
Windowsは、システムドライブに「Windows.old」という名前のフォルダーを作成します。Windows 11 24H2でSysprepイメージエラー 0x800700B7 – 0x50016が発生した場合は、監査モードまたはキャプチャされたinstall.wim内でこのフォルダーを削除するか、「DISM /Cleanup-Image」または「DISM /Capture-Image」コマンドを使用して削除してください。
# 2. Unattend.xml および Unattend-original.xml ファイルを削除する
Redditの一部のユーザーによると、Windows 11 24H2のSysprep失敗エラーは、unattend.xmlファイルを削除することで解決できる場合があるそうです。ファイルを使用して監査モードに入る場合は、この方法を試してみてください。
削除するには、「Win + E」キーを押してファイルエクスプローラーを開き、以下のパスに移動します。
- C:\Windows\Panther
- C:$WINDOWS.~BT\WINDOWS\Panther
そこにある「unattend.xml」ファイルと「unattend-original.xml」ファイルを削除してください。
# 3. PowerShellのWinRAR.Shell拡張機能を削除する
一部のユーザーは、Windows 11 24H2でのSysprep失敗エラーが WinRAR.Shell拡張パッケージに関連していることに気づきました。この場合、以下のガイドに従ってこのパッケージを削除します。
ステップ1:「Win + R」キーを押して「ファイル名を指名して実行」ボックスを開き、ボックスに「powershell」と入力して、「Ctrl + Shift + Enter」を押し、「はい」をクリックして管理者として「Windows PowerShell」を開きます。
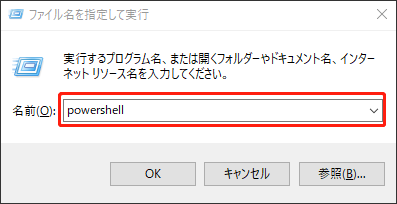
ステップ2:ポップアップしたウィンドウで、次のコマンドを入力し、「Enter」キーを押します。ファイルを右クリックして、WinRAR が削除されていることを確認します。
get-appxpackage winrar.shellextension | remove-appxpackage
# 4. デフォルト設定に戻す
前述のように、SysprepイメージによるWindows 11 24H2セットアップエラーは、主に新しいWindowsをセットアップしている途中に発生します。それで、Windows設定をデフォルトに戻すことを試しましょう。これを行うには、「C:\Windows\Panther」に進み、「autounattend.xml」ファイルを右クリックし、「開く」>「メモ帳」を選択して、次の内容をファイルに追加し、「Ctrl + S」キーを押して変更を保存します。
<component name=”Microsoft-Windows-Setup” processorArchitecture=”amd64″ publicKeyToken=”31bf3856ad364e35″ language=”neutral” versionScope=”nonSxS”>
<RunSynchronous>
<!– Use Classic Setup –>
<RunSynchronousCommand wcm:action=”add”>
<Description>Switch to Legacy Setup</Description>
<Order>1</Order>
<Path>cmd /c reg add “HKLM\SYSTEM\Setup” /v CmdLine /t REG_SZ /d “X:\sources\setup.exe” /f</Path>
</RunSynchronousCommand>
</RunSynchronous>
</component>
# 5. SysprepイメージのBitLockerを無効にする
ドライブで BitLocker が有効になっている場合、Win11 24H2 Sysprepイメージエラーが発生する可能性があります。ドライブのBitLockerを無効にする方法は次のとおりです。
ステップ1:上記で述べた方法に従って、 3 で示したように、管理者として「Windows PowerShell」を開きます。
ステップ2:次のコマンドを入力して「Enter」キーを押し、ドライブCのロックを解除します。実際の状況に応じて、C ドライブとパスワードを置き換える必要があります。
manage-bde -unlock C: -Password
ステップ3:次のコマンドを実行して、CドライブのBitLocker暗号化をオフにします。
manage-bde -off C:
# 6. BCDを再構築する
Windowsの回復モードで BCD を再構築してみて、このエラーを解決してみましょう。具体的な手順は次のとおりです。
ステップ1:Windows 11インストールメディアからコンピューターを起動し、言語とその他の設定を選択して、「次へ」>「コンピューターを修復する」>「トラブルシューティング」>「詳細オプション」>「コマンドプロンプト」の順に移動します。
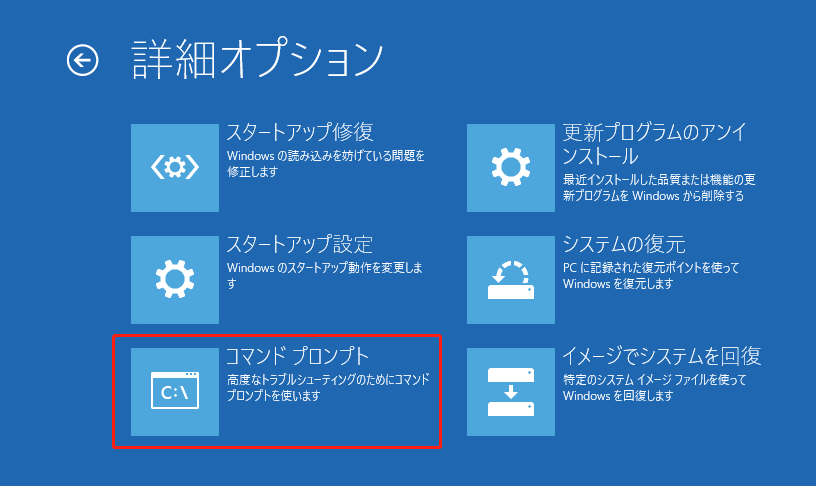
ステップ2:管理者特権のコマンドプロンプトウィンドウで、次のコマンドを順番に入力し、各コマンドの後に「Enter」キーを押します。その後、PCを再起動して、Windows 11 24H2 Sysprep BCD エラーが修正されるかどうかを確認します。
- bootrec /fixmbr
- bootrec /fixboot
- bootrec /scanos
- bootrec /rebuildbcd
また、専門的なディスク管理ツールである「MiniTool Partition Wizard」を使用して MBRを再構築することもできます。コンピューターが起動できない場合でも、このソフトを使用すると、MBRの再構築、パーティションの拡張/サイズ変更/移動、OSの SSDへの移行、ハードドライブのクローン作成なども実行できます。
MiniTool Partition Wizard Pro Demoクリックしてダウンロード100%クリーン&セーフ
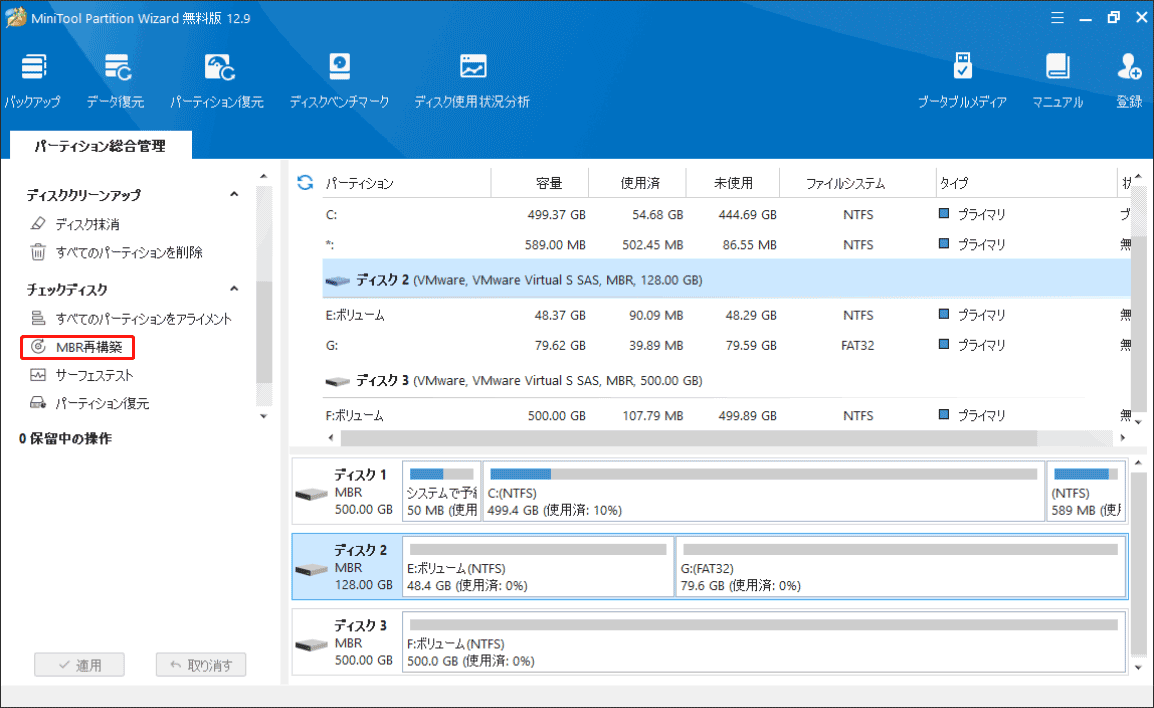
さいごに:
投稿はここで終わります。上記の6つの方法が、SysprepによるWindows 11 24H2の 失敗エラーの修正に役立つことを願っています。もちろん、このブログ投稿を共有して、エラーに困られている他のユーザーを支援することもできます。

![[解決済み] Windows 10/11でBitLockerをオフにすることはできない](https://images.minitool.com/partitionwizard.jp/images/uploads/2024/09/cant-turn-off-bitlocker-thumbnail.png)