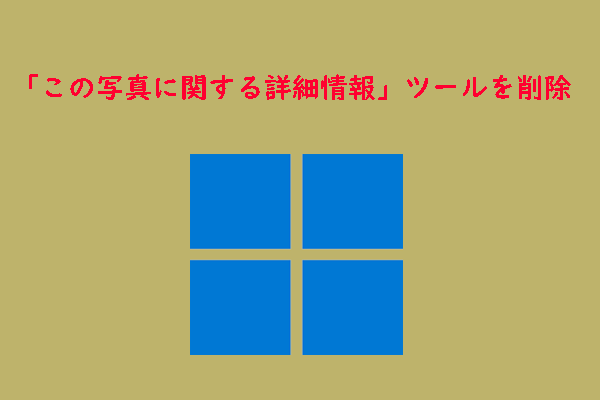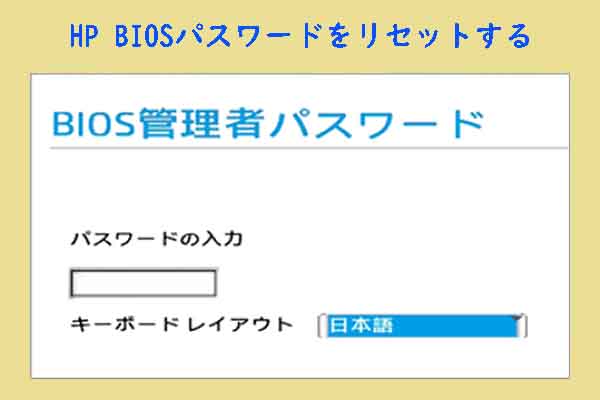Windows 11/10 Home Single Language版とは?
海外でパソコンを購入したユーザーの中には、システム言語を母国語に変更しようとすると、「Windowsライセンスは1つの表示言語しかサポートしていません」というメッセージが表示され、操作を完了できないという状況に遭遇する可能性があります。システムバージョン情報を確認したところ、Windows 10 (11) Home Single Language(単一言語版)と表示されます。これは、特定の市場やデバイス向けにMicrosoftが提供するオペレーティングシステムのバージョンで、通常、ノートパソコンやデスクトップにプリインストールされています。
では、なぜPCメーカーはWindows 10/11 Home Single Language版のパソコンを販売するのでしょうか?
根本的な原因は、Windows Home Single Language版のライセンス料金が標準バージョンよりも低く、このバージョンは通常OEMメーカーのみが利用できることです。
Windows 11/10 Home Single Language版と標準バージョンの違いは何ですか?
これは多くのユーザーを混乱させる質問でもあります。具体的には、具体的には、この2つのシステムはほとんどの機能において同じですが、単一言語バージョンでは、初期セットアップ (つまり、言語を選択する初期エクスペリエンス) を完了した後、ユーザーがシステムの表示言語を変更できないことです。一方、標準バージョンでは、ユーザーがニーズに応じてシステム言語を自由に切り替えることができます。
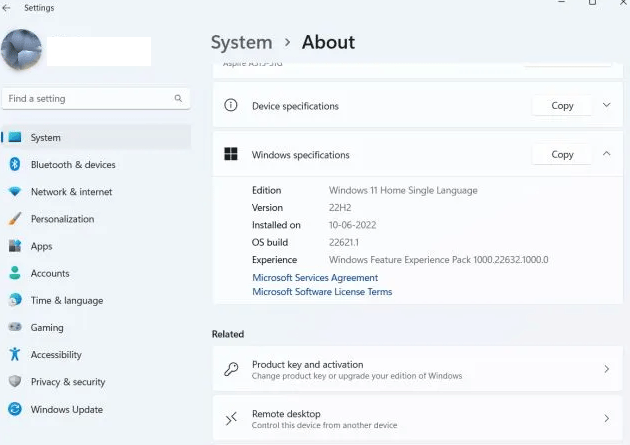
Windows 11/10 Home Single Language版PCの言語を変更する方法
理論上、Windows 11/10 Home Single Language版のパソコンでシステム言語の変更機能が制限されています。しかし、以下の2つの方法ではこの制限を突破する可能性もあります。
方法1:Proエディションにアップグレードする
Windows 11/10 Home Single Language版の単一言語制限を解決する直接的で効果的な方法は、Windows 11/10 Proエディションにアップグレードすることです。Proエディションは多言語機能をサポートしており、ユーザーはシステムの表示言語を自由に切り替えることができます。こちらの記事を参照してアップグレード可能です。
方法2:コマンドを使用する
以下の方法は、技術に精通したユーザーがSuperuserフォーラムで共有されたもので、試した多くの人々が効果があったと報告しています。ただし、これは公式の方法ではなく、システムの構成によって結果が異なる場合があるため、慎重に試すことをお勧めします。
Windows 11 Home Single Language版の場合:
ステップ1:Windowsロゴ キー + Rキーを押して「ファイル名を指定して実行」ダイアログを開きます。
ステップ2:「cmd」と入力してEnterキーを押すことでコマンド プロンプトを開きます。
ステップ3:このページで取得したコマンドを実行します。たとえば、言語をen-USに変更する場合、次のコマンドを実行します。
curl -o %TEMP%\Microsoft-Windows-Client-Language-Pack_x64_en-us.cab "https://filedn.com/lOX1R8Sv7vhpEG9Q77kMbn0/Windows11/LanguagePacks/Microsoft-Windows-Client-Language-Pack_x64_en-us.cab"
dism /online /Add-Package /PackagePath:%TEMP%\Microsoft-Windows-Client-Language-Pack_x64_en-us.cab
reg add HKLM\SYSTEM\CurrentControlSet\Control\Nls\Language /v InstallLanguage /t REG_SZ /d 0409 /f
reg add HKLM\SYSTEM\CurrentControlSet\Control\Nls\Language /v Default /t REG_SZ /d 1033 /f
cd
Windows 10 Home Single Language版の場合:
ステップ1:まず、「設定」→「時刻と言語」→「言語」で希望の言語を追加して、言語パックをダウンロードしてインストールします。
ステップ2:管理者権限でコマンド プロンプトを開きます。その後、「dism /online /get-packages」と入力してEnterキーを押します。パッケージIDの開始として「Microsoft-Windows-Client-LanguagePack-Package」を探します。その状態はインストール済みであることを確認します。次に、~の後の5文字を確認することで、どの言語がインストールされているかが分かります(例えば、tr-TRなど)
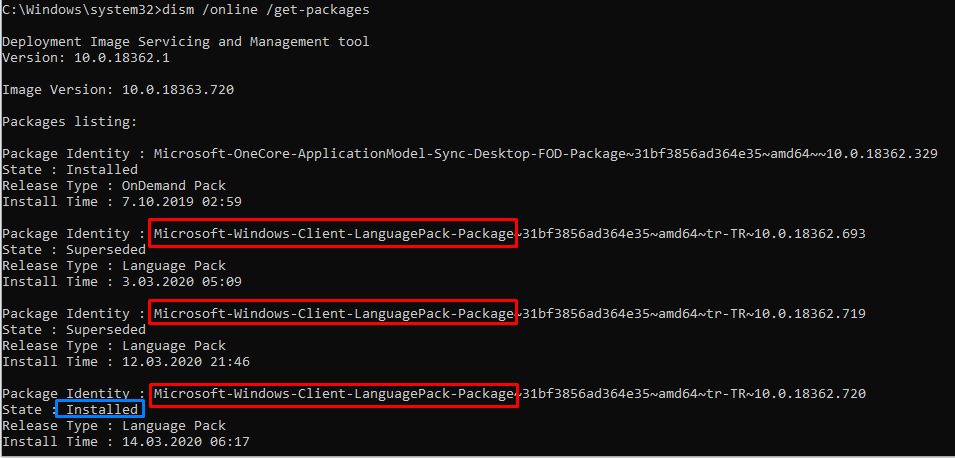
ステップ3:「ファイル名を指定して実行」に「regedit」と入力し、Ctrl+Shift+Enterを押して管理者権限でレジストリ エディターを開きます。次のパスに移動します。
\HKEY_LOCAL_MACHINE\SYSTEM\CurrentControlSet\Control\Nls\Language
ステップ4:「Windows で利用可能な言語」ページでインストールされている言語の言語/地域 IDを確認します。レジストリ エディターで「Default」文字列をダブルクリックし、その値のデータをインストールされている言語のIDに変更します。場合によっては、「InstallLanguage」文字列の値も変更する必要があります。
参考情報:MiniTool Partition Wizardは、オペレーティング システムの移行、ディスクのクローン作成、データの復元、MBRとGPTの相互変換などの操作を実行できるオールインワンのディスク/パーティション管理ツールです。ディスク管理のニーズがあれば、ぜひ試してください。