ご存じの通り、Microsoft Windowsではネットワーク接続とそのパスワードの記録を保持して、パスワードを再入力することなく同じネットワークに接続できるようにしています。WiFiパスワードを忘れたり、リセットが必要になったりした場合は、コマンドプロンプトで調べることができます。Windows 10のCMDでWiFiパスワードを表示するには?CMDでWiFiパスワードをハッキングすることはできるのでしょうか?このまま読み進めましょう。
Windows 10のCMDでWiFiパスワードを調べる方法
WiFiの資格情報を入力し、新しい接続を作成すると、WiFiのパスワードやネットワーク名など重要な情報が含まれたWLANプロファイルが生成されます。CMDは、このWLANプロファイルにアクセスしてWiFiパスワードを表示します。
それでは、Windows 10のCMDでWiFiパスワードを調べる方法を解説します。
ステップ1: 管理者権限のコマンドプロンプトを開きます。これには、検索ボックスに「cmd」と入力して「コマンドプロンプト」を右クリックし、「管理者として実行」を選択します。UACウィンドウで「はい」をクリックします。
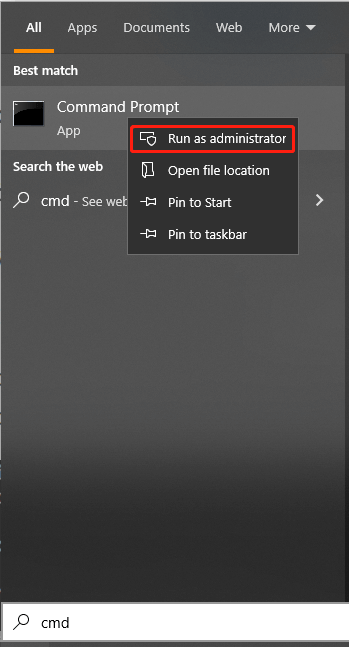
ステップ2: 管理者権限のコマンドプロンプトウィンドウで、以下のコマンドを入力し、Enterを押します。このコマンドは、接続したネットワーク名の一覧を表示するものです。ここで、WiFiパスワードを知りたいネットワーク名を書き留めておいて下さい。
NETSH WLAN SHOW PROFILE
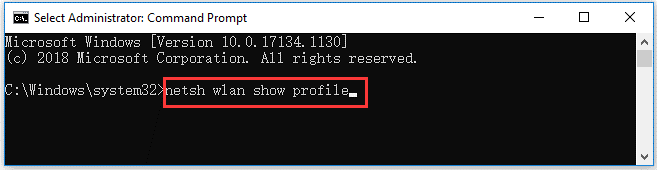
ステップ3: 次のコマンドを入力してEnterを押すと、コマンドプロンプトにWiFiパスワードが表示されます。例えば、コマンドは「netsh wlan show profile minitool key=clear」のようになります。
netsh wlan show profile WiFi Name key=clear(「WiFi Name」はパスワードを知りたい実際のネットワーク名に置き換えて下さい)
ステップ4: 「セキュリティの設定」の欄までスクロールすると、WiFiパスワードが「主要なコンテンツ」の隣に表示されています。
これでWiFiのパスワードを取得し、デバイスをネットワークに接続できるようになりました。
CMDでWiFiパスワードをハッキングできる?
CMDを使えばWiFiパスワードを見つけられるということで、CMDでWiFiパスワードをハッキングできるのではないかと疑問に思うユーザーも多いですが、その答えはもちろんノーです。CMDを使用してWiFiパスワードをハッキングするのは危険です。CMDはオープンソースではなく、Windowsはそのような操作を許可していません。1度でもWiFiネットワークに接続したことがある場合、上記の方法でCMDを操作し、WiFiパスワードを表示できます。
おまけ: CMDでWiFiネットワークに接続する方法
Windowsのコマンドプロンプトでは、WiFiパスワードを検索するだけでなく、WiFiネットワークに接続することも可能です。タスクバーや設定からWiFiネットワークに接続できない場合は、CMDを試してみましょう。次の手順を実行して下さい。
ステップ1: 「Windows 10のCMDでWiFiパスワードを調べる方法」と同様に、管理者権限のコマンドプロンプトを開きます。
ステップ2: 以下のコマンドを順番に入力し、各コマンドの後にEnterを押します。各コマンドが正常に実行されると、デバイスがWiFiネットワークに接続されます。
- netsh wlan show profile
- netsh wlan connect ssid=YOUR-WIFI-SSID name=PROFILE-NAME (「SSID name 」はネットワークのSSID名、「PROFILE-NAME」はプロフィール名に置き換えて下さい。例えば、「minitool」プロフィールの「minitool」ネットワークに接続したい場合は、「netsh wlan connect ssid=minitool name=minitool 」となります)

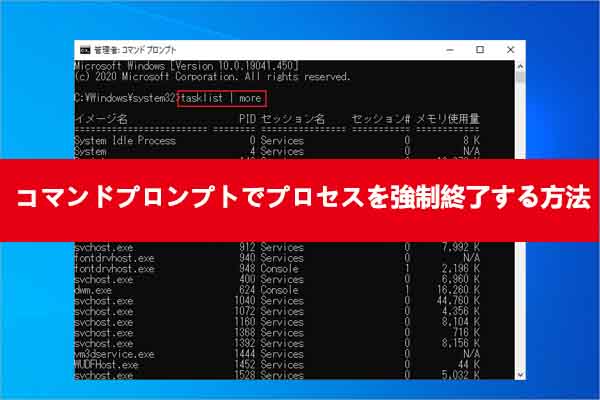
![コマンドプロンプトでドライブを一覧表示するには?[回答済み]](https://images.minitool.com/partitionwizard.jp/images/uploads/2023/07/cmd-list-drives-thumbnail.jpg)