WiFiが無効になっているのはなぜ?調査によると、WiFiネットワークカードに不具合があるか、無効化されている場合にこの問題が発生します。古いまたは破損したネットワークアダプタードライバー、不適切なアダプター設定、WLAN AutoConfigサービスもワイヤレスアダプターを無効化します。
関連記事: HID準拠タッチスクリーンが見つからない場合の解決策 [究極のガイド]
方法1.WiFiアダプターが有効になっていることを確認する
ワイヤレスアダプターを誤って無効にしたか、特定のホットキーが問題を引き起こしている可能性が考えられます。 そのため、WiFiアダプターが無効化されているかどうかを確認する必要があります。Fn + F5などの組み合わせでWiFiアダプターを有効化できるかどうか確認し、できない場合はこちらの簡単な方法をお試し下さい。
ステップ1: Windowsの検索ボックスに「コントロール」と入力し、最上位の結果から「コントロールパネル」を選択します。
ステップ2: 表示方法を「大きいアイコン」に変更し、「ネットワークと共有センター」を選択します。
ステップ3: 左ペインの「アダプターの設定の変更」をクリックします。
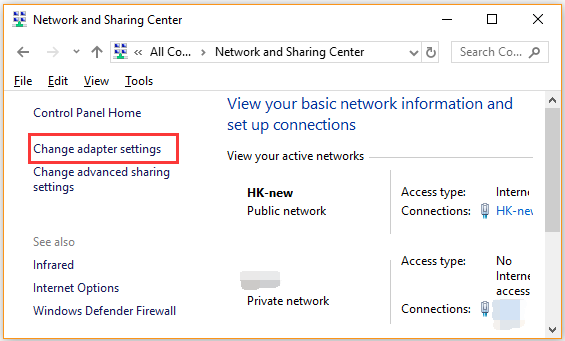
ステップ4: ネットワークアダプターを右クリックし、「有効にする」を選択します。有効化されたWiFiアダプターは「有効」、接続されていない場合は「未接続」と表示されます。
コンピューターを再起動し、WiFiネットワークが有効になっているかどうかを確認します。
方法2.デバイスマネージャーでネットワークアダプターの設定を調整する
デバイスマネージャーでネットワークアダプターの設定を変更することも可能で、多くのユーザーがこの方法でワイヤレスアダプターの問題を解決できたと述べています。それでは試してみましょう。
ステップ1: Win + Rで「ファイル名を指定して実行」を開き、「devmgmt.msc」と入力してEnterを押します。
![[ファイル名を指定して実行] ダイアログ ボックスからデバイス マネージャーを開きます](https://images.minitool.com/partitionwizard.jp/images/uploads/2023/12/wifi-adapter-is-disabled-2.png)
ステップ2: 「ネットワークアダプター」を展開し、ワイヤレスネットワークアダプターを右クリックして「プロパティ」を選択します。
ステップ3: 「プロパティ」ウィンドウで「ドライバー」タブに切り替えて、「デバイスを有効にする」をクリックします。
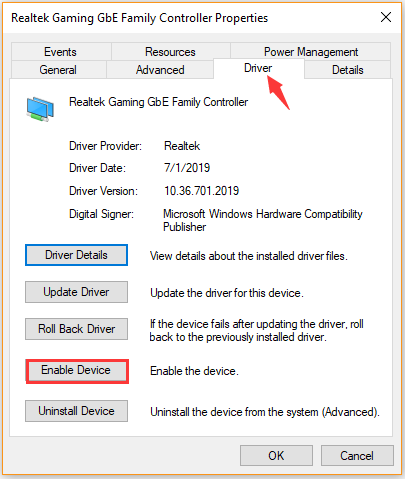
WiFiがまだ無効と表示されているかどうかを確認します。
方法3.ネットワークアダプタードライバーの更新
ネットワークアダプタードライバーが欠落している、破損している、古くなっている場合、WiFiアダプターが無効化されることがあります。この場合は、ネットワークアダプタードライバーを最新のバージョンに更新して下さい。
ステップ1: 上記の解決策のステップ1を参照して、デバイスマネージャーを開きます。
ステップ2: 「ネットワークアダプター」を展開してワイヤレスアダプターを右クリックし、 「ドライバーの更新」を選択します。
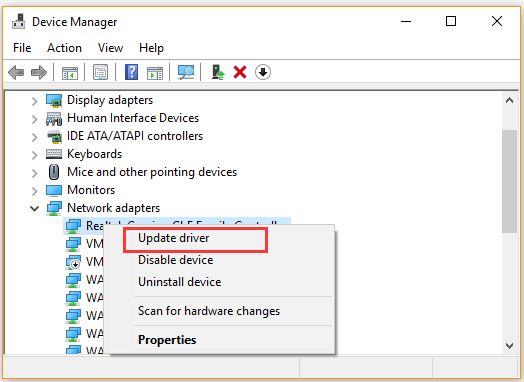
ステップ3: 必要に応じて、ネットワークアダプタードライバーを自動で更新するか手動で更新するかを選択します。更新方法を選択したら、画面の支持に従って更新を完了します。
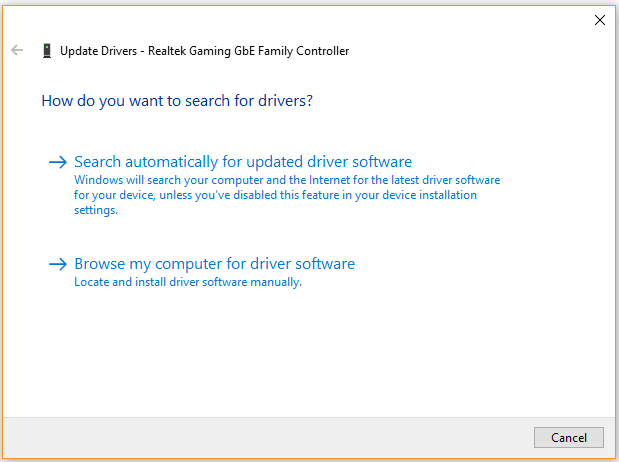
完了後、システムを再起動して、WiFiアダプターが有効になっているかどうかを確認します。
関連記事: Windows 10 シャットダウン後の再起動を解決する
方法4.WLAN AutoConfigサービスを有効にする
ご存じの通り、WLAN AutoConfigサービスは、WiFiネットワークアダプターを発見・設定・接続するために重要なものです。これが無効になっているか動作していない場合、WiFiアダプターが無効化されます。
そのため、WLANサービスが有効で、動作していることを確認する必要があります。
ステップ1: Win + Rで「ファイル名を指定して実行」を開き、「services.msc」と入力してEnterを押します。
ステップ2: 右サイドバーを下にスクロールし、「WLAN AutoConfig」サービスをダブルクリックします。
ステップ3: 「スタートアップの種類」を「自動」に変更し、「開始」ボタンを押します。
ステップ4: 「適用」と「OK」をクリックして変更を保存します。
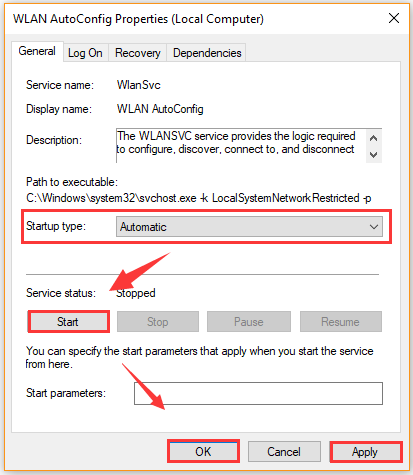
その後、コンピューターを再起動し、WiFiネットワークが有効になっているかどうかを確認します。
