Windowsパソコンで重大な不具合が発生したら、ブルー スクリーンが表示されます。そこで、ブルー スクリーンの原因を確認するには、関連するログを見ることができます。MiniTool Partition Wizardのこの記事では、Windows 11/10でブルースクリーン エラーのログを確認する方法を紹介します。
ブルー スクリーンのログを見る原因
Windowsを使っている人なら誰でも、多かれ少なかれブルースクリーン(BSOD)エラーを聞いたり、遭遇したことがあるでしょう。exFATファイルシステム、Hidparse.sys BSODなど、様々な種類のBSODエラーがあります。そして、異なるBSODエラーは異なる原因によって引き起こされます。したがって、ブルースクリーンエラーを修正するには、その原因を見つけることが重要です。
では、ブルースクリーンエラーの原因を見つけるにはどうすればいいでしょうか?最も簡単な方法は、関連するログをチェックすることです。詳しくは、次のセクションをお読みください。
Windows 11/10でブルー スクリーンのログを確認する方法
Windowsでは、ブルー スクリーンのログを確認するための3 つの簡単で無料の方法があります。以下で詳細を紹介していきます。
# 1. イベント ビューアでブルー スクリーン ログを表示する
Windows 10/11でブルー スクリーン ログを確認する最も簡単な方法は、イベント ビューアを使用することです。
ステップ1:Windows検索ボックスに「イベント ビューア」と入力して、最も一致する検索結果をクリックします。
ステップ2:トップメニューから「操作」タブをクリックして、サブメニューの「カスタムビューの作成」を選択します。
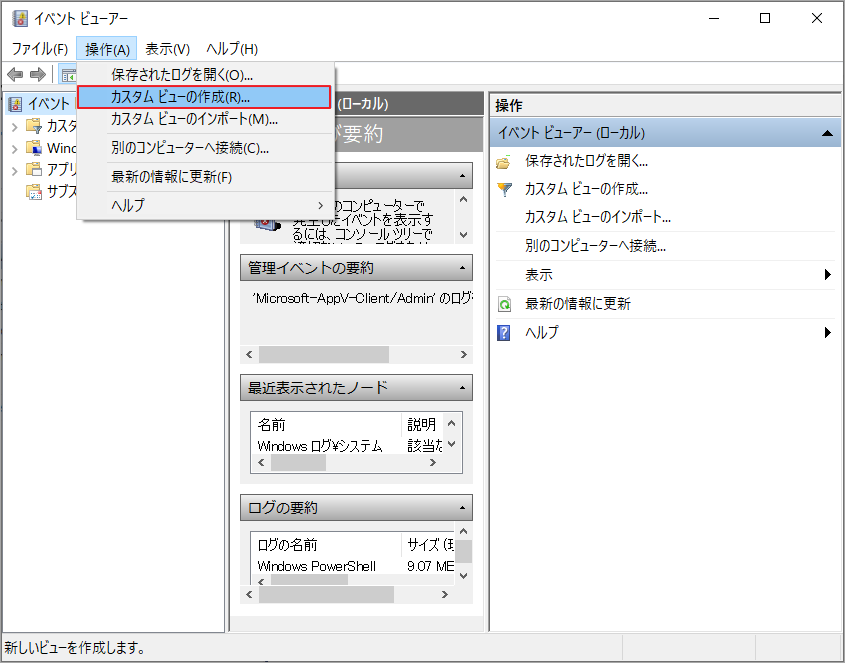
ステップ3:「ログ」ドロップダウン メニューを展開し、BSOD エラーが発生したときの時間範囲を選択します。
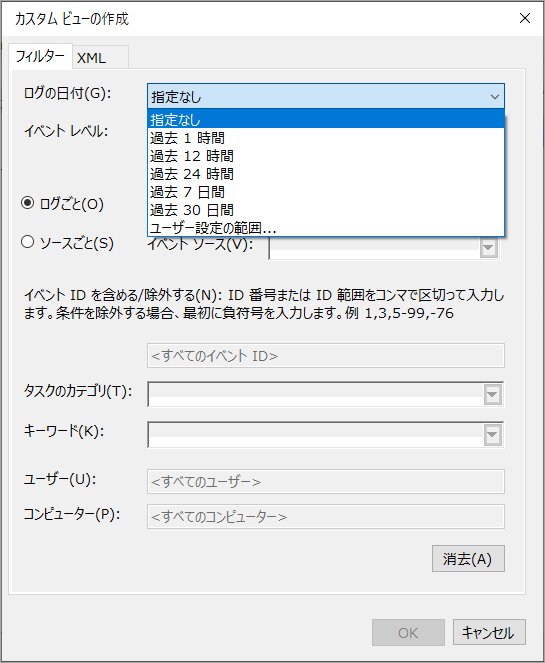
ステップ4:「イベント ログ」ドロップダウン メニューから「Windows ログ」を選択します。「イベント レベル」セクションの「エラー」ボックスにチェックを入れます。
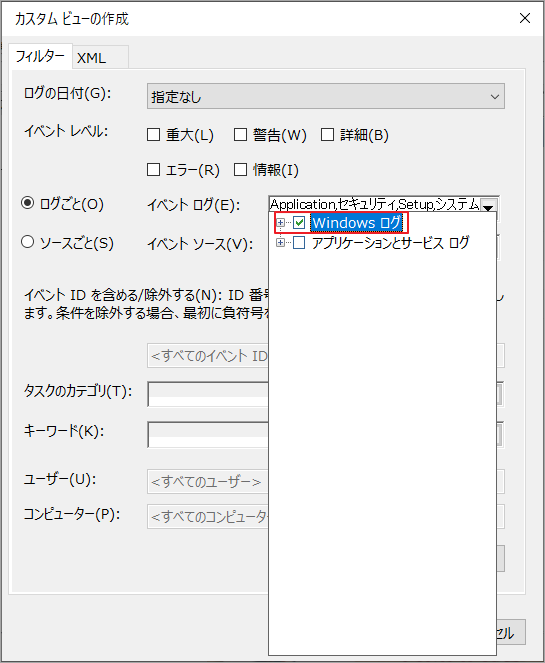
ステップ5:「OK」をクリックして設定を確認します。
ステップ6:続いて、BSODログの名前と説明を入力するよう促されます。情報を入力し、「OK」をクリックします。
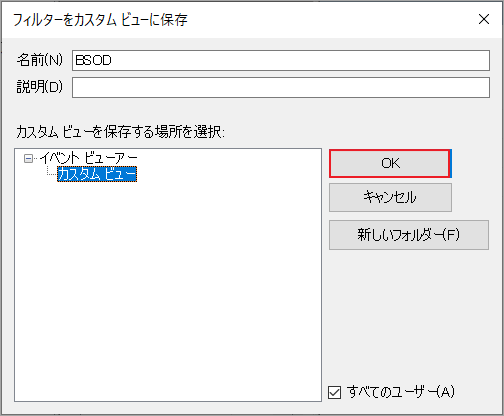
ステップ7:すると、選択した期間中に発生したエラーのリストが表示されます。BSOD ログは日付と時刻のセクションで並べ替えることができます。さらに詳細を確認するには、「全般」タブと「詳細」タブの両方を確認してください。
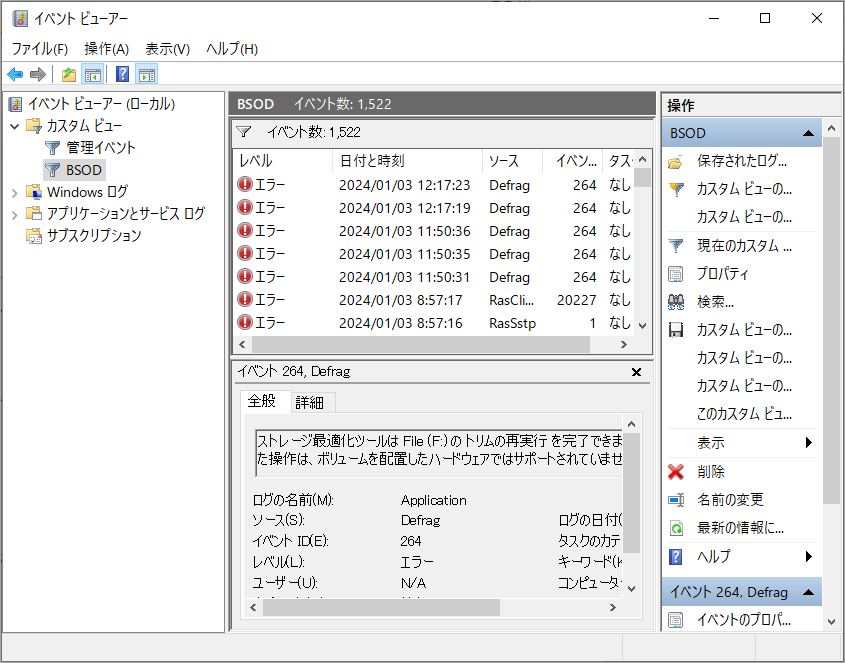
# 2. レジストリ エディターでブルー スクリーン ログを表示する
Windows レジストリ エディタは、ブルースクリーン ログを含む、ハードウェアとソフトウェアに関するいくつかの重要な情報を表示できる高度なユーティリティです。レジストリ エディターを使用してブルー スクリーン ログを見る方法は次のとおりです。
ステップ1:Win + R キーを押して「ファイル名を指定して実行」ボックスを呼び出します。
ステップ2:「regedit」と入力してEnterキーを押します。
ステップ3:レジストリ エディター ウィンドウで、左側のナビゲーション パネルから次のパスに移動します。
コンピューター\HKEY_LOCAL_MACHINE\SYSTEM\CurrentControlSet\Control\CrashControl
ステップ4:「CrashControl」項目を選択した状態で、右側のページで空白領域を右クリックし、「新規」→「DWORD (32 ビット) 値」を選択します。
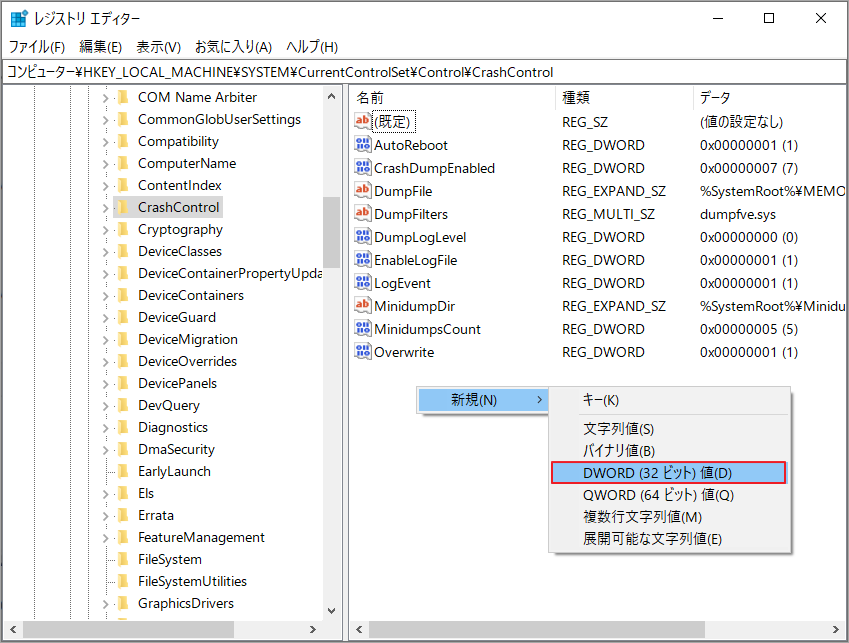
ステップ5:DWORD値に「DisplayParameters」という名前を付けます。
ステップ6:値をダブルクリックして展開し、値のデータを「1」に変更し、「OK」をクリックします。
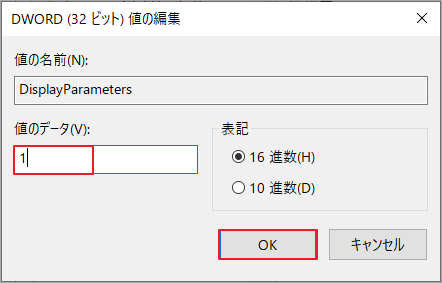
ステップ7:完了したら、PC を再起動すると、BSOD ログを確認できるようになります。
# 3. 信頼性モニターでブルー スクリーン ログを表示する
コントロール パネルには信頼性モニターと呼ばれるユーティリティがあり、ブルー スクリーン ログを見つけるために使用できます。詳細手順は以下のとおりです。
ステップ1:「ファイル名を指定して実行」ボックスに「Control」と入力し、Enterキーを押してコントロール パネルを開きます。
ステップ2:「システムとセキュリティ」→「セキュリティとメンテナンス」の順にクリックします。
ステップ3:「メンテナンス」カテゴリを展開し、「信頼性履歴の表示」をクリックします。
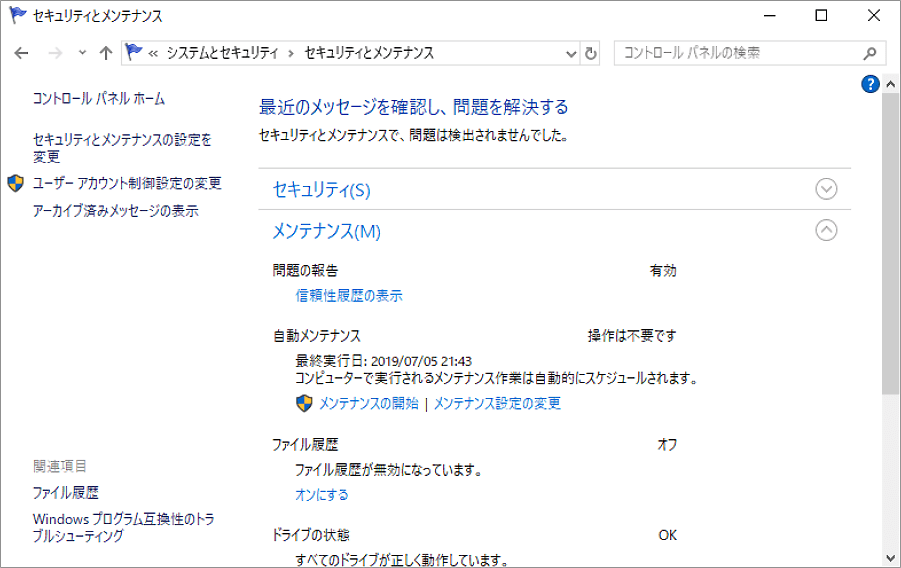
ステップ4:信頼性情報を示すグラフが表示されます。赤い十字アイコンはBSODなどの重大なエラーを示します。ブルー スクリーン ログの詳細を確認するには、下部にあるイベントをクリックするだけです。
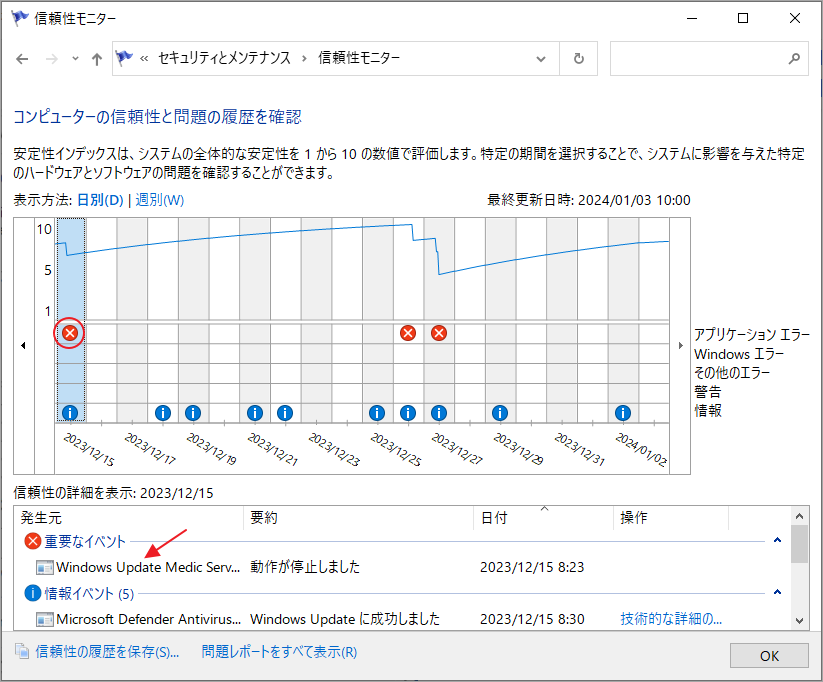
ヒント:ブルースクリーン エラーにより失われたデータを回復する方法
調査によると、多くのユーザーがブルースクリーンエラーによってデータが失われることがあります。また、BSODエラーを修正するためにハードドライブを再フォーマットする必要がある場合も、データ損失につながります。では、失われたデータを取り戻す方法はありますか?MiniTool Partition Wizardを使用すると、簡単に行うことができます。
これは強力なディスク クローン作成およびパーティション マネージャーであり、データの回復をサポートするだけでなく、システムの移行、パーティションの拡張/サイズ変更/コピー、パーティション形式(MBR と DPT)間の変換、クラスター サイズの変更、ドライブのエラーチェックなどの操作も実行できます。
MiniTool Partition Wizard Pro Demoクリックしてダウンロード100%クリーン&セーフ
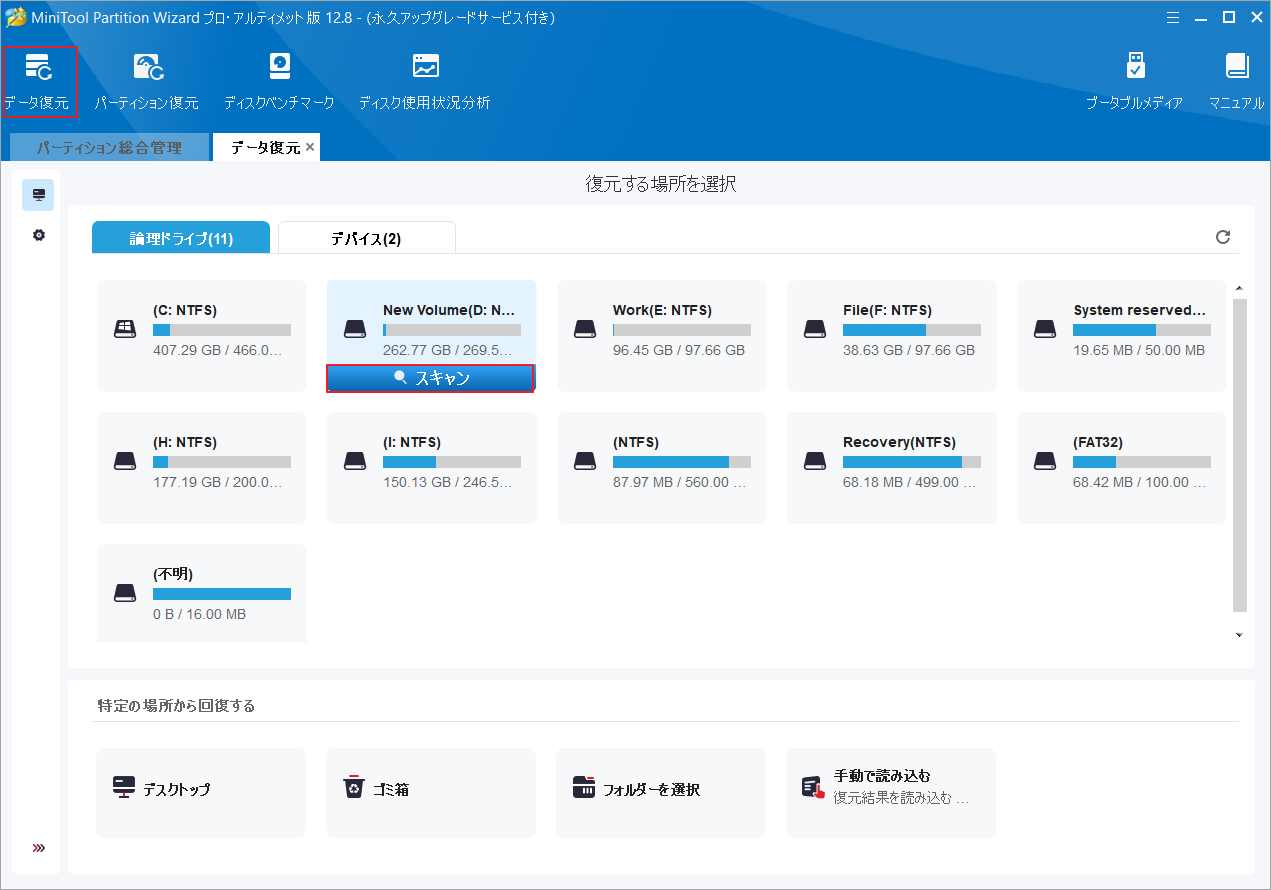
この記事は、Windows 10/11でブルースクリーンエラーのログを確認する方法を紹介しています。ブルースクリーンエラーに遭遇したら、上記の方法で関連するログを確認して、エラーの原因を素早く見つけましょう。また、BSODログを見つける他の方法がある場合は、次のコメント ゾーンで共有してください。
