多くのプレイヤーが、Windows PCのウォーゾーンでマッチが見つからないと訴えています。ウォーゾーンのマッチングに時間がかかるのはなぜでしょうか?こんなときはどうすれば良いでしょうか?MiniTool Partition Wizardのこの記事でその答えを探ります。
「コール オブ デューティ: ウォーゾーン」は、Windows PC、PlayStation 4、PlayStation 5、Xbox One向けにリリースされ、広く親しまれているバトルロイヤルビデオゲームです。リリース以来、多くのプレイヤーを魅了しているゲームです。
しかし、このゲームではパケットロス、Devエラー6635、エラーコード6、そして今回ご紹介するようなものなど、さまざまなエラーや問題が発生しています。2022年、ウォーゾーンがマッチの検索中に動かなくなったという報告がRedditフォーラムに投稿されました。
ウォーゾーンでマッチが見つかりません。1週間ずっとプレイし続けていましたが、昨日初めてのマッチングを行い、ゲームを見つけるのに非常に時間がかかっていると感じました。今は「マッチを検索中」のまま先に進まない状態です。42pingから始まり、75、125と進みましたが、200で止まってしまいました。
https://www.reddit.com/r/CODWarzone/comments/g5pjh9/cant_find_matches_anymore/
関連記事: Minecraftの「クライアントが期限切れです」を修正する方法 [PC/Xbox/PS4/Switch/モバイル]
ウォーゾーンのマッチングに時間がかかる原因
ウォーゾーンのマッチを読み込めないのはなぜ?ユーザーの報告によると、Warzoneのマッチが見つからない問題は、友人と一緒にゲームをしているときに発生することが多いです。この問題は一時的な不具合、古いデバイスドライバー、ネットワークの問題、破損したゲームファイル、不適切なゲーム設定、サードパーティ製ソフトウェアの干渉など、さまざまな要因によって引き起こされています。
ご安心下さい。マッチが見つからない問題を解決する効果的な方法を見ていきましょう。
Windows 10/11のウォーゾーンでマッチが見つからない問題を解決する方法
Windows 10/11のウォーゾーンでマッチが見つからない場合に実践可能な方法は9つあります。どの方法も、多くのプレイヤーがその有用性を証明しています。それでは試してみましょう。
#1.ゲームとシステムを再起動する
Redditフォーラムでのユーザーの報告によると、Warzoneのマッチングに時間がかかる問題は、単純に再起動を数回行うだけで解決できます。ゲームを閉じて再起動する、あるいはシステムを再起動することで、一時的な不具合を解消します。それでも問題が発生する場合は、次の解決策に進んで下さい。
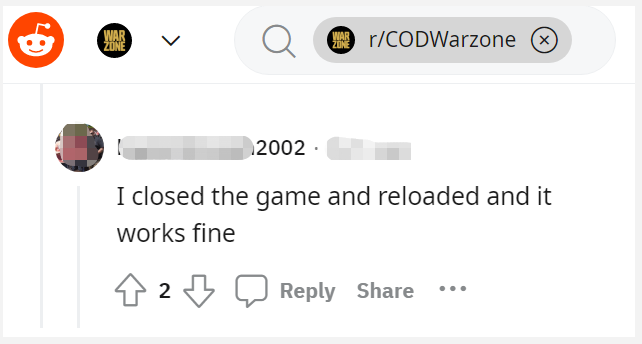
#2.クロスプレイを有効にする
友人と一緒にプレイしていてクロスプレイが誤って無効化されてしまった場合、マッチを見つけることができなくなります。この場合は次のガイドに従って、Battle.netでクロスプレイを有効にして下さい。
ステップ1: コール オブ デューティ: ウォーゾーンを開いてアカウントにログインします。
ステップ2: 「オプション」→「アカウント」を選択します。
ステップ3: 「クロスプレイ」のトグルを「有効」に変更します。
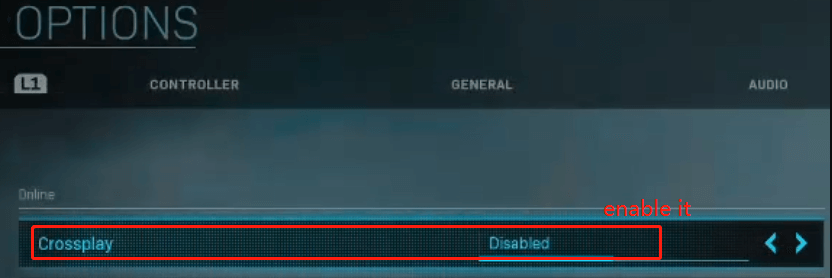
その後、ゲームを再起動し、マッチが見つからない問題が解決されたかどうかを確認します。
#3.ゲームを最新バージョンに更新する
ご存じのように、開発者はゲームの一般的なバグや問題を修正するために新しいパッチをリリースしています。ゲームを最新バージョンに更新して、ウォーゾーンでマッチングに時間がかかる問題を解決できるかどうか確認してみて下さい。
ステップ1: Battle.netクライアントを起動して、「Call of Duty: MW」に移動します。
ステップ2: 「プレイ」ボタンの隣にある歯車アイコンをクリックして、「アップデートの確認」をクリックします。その後、プロセスが完了するまで待ちます。
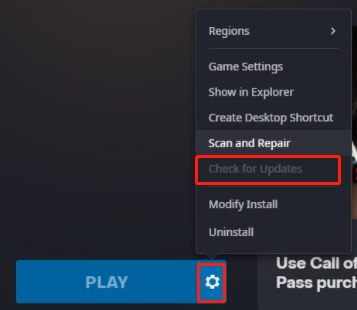
#4.ゲームファイルの修復
重要なゲームファイルが破損・欠落していると、ウォーゾーンのマッチを読み込めません。そのため、Blizzardランチャーを使用してゲームファイルのスキャン・修復を行うことをおすすめします。
ステップ1: Battle.netクライアントを起動してアカウントにログインします。
ステップ2: 左の垂直メニューから「Call of Duty: MW」に移動し、次に「オプション」をクリックして、ドロップダウンメニューから「スキャンと修復」を選択します。
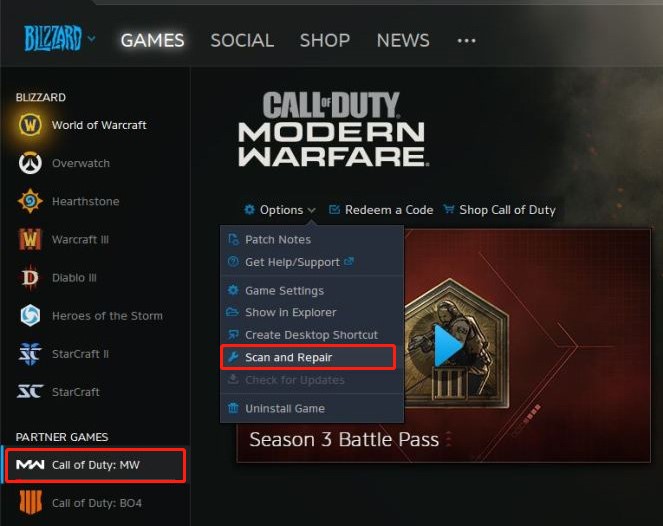
–Redditからの画像
ステップ3: 「スキャン開始」をクリックして、ゲームの修復を開始します。修復後、ゲームを再起動して問題が解決したかどうかを確認します。
#5.別のDNSサーバーに切り替える
DNSキャッシュや不安定なDNSサーバーが原因で、ウォーゾーンのマッチが見つからないことがあります。この場合は、GoogleやCloudflare DNSなどの高速なDNSサーバーに切り替えてみましょう。次の手順を実行して下さい。
ステップ1: コントロールパネルを開き、表示方法を「カテゴリ」に変更し、「ネットワークとインターネット」→「ネットワークと共有センター」→「アダプターの設定の変更」と進みます。
ステップ2: 現在のネットワークを右クリックし、「プロパティ」を選択します。
ステップ3: 「ネットワーク」タブを開き、「インターネットプロトコルバージョン4(TCP/IPv4)」を選択し、「プロパティ」をクリックします。
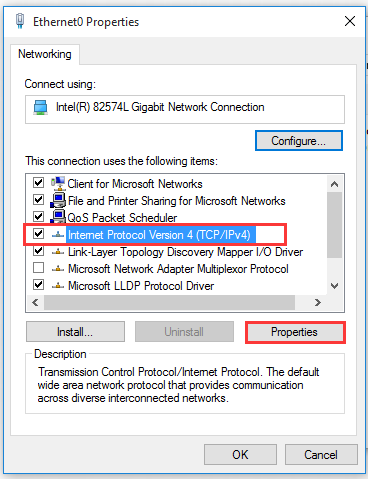
ステップ4: 「次のDNSサーバーのアドレスを使う」を選択し、優先DNSサーバーを「8.8.8.8」に、代替DNSサーバーを「8.8.4.4」に設定します。その後、「OK」をクリックして変更を保存します。
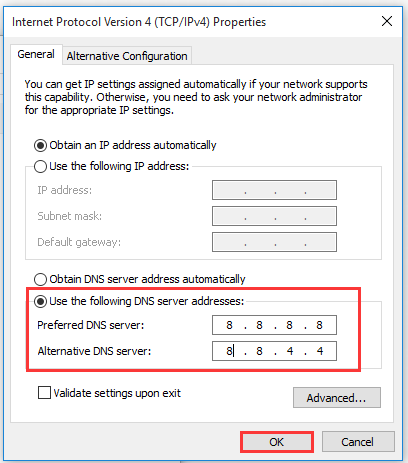
ステップ5: 検索ボックスに「cmd」と入力し、検索結果の最上位にある「コマンドプロンプト」を右クリックし、「管理者として実行」を選択します。管理者権限のコマンドプロンプトで「ipconfig /flushdns」と 入力し、 Enterを押すと、DNSキャッシュが消去されます。
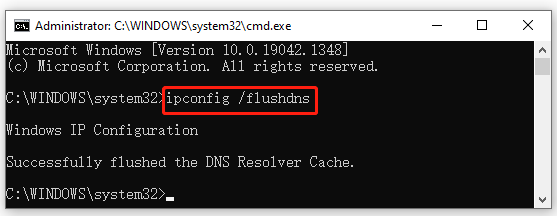
#6.ネットワークアダプタードライバーの更新
ネットワークアダプタードライバーは、ゲームを正常に動作させるために重要な役割を果たします。デバイスドライバーが1つでも破損していたり、古くなっていたりすると、ゲームのプレイ中に問題が発生することがあります。そのため、ネットワークアダプタードライバーを最新のバージョンに更新することをおすすめします。
ステップ1: スタートメニューを右クリックし、コンテキストメニューから「デバイスマネージャー」を選択します。
ステップ2: 関連するデバイスのカテゴリを展開してドライバーを右クリックし、 「ドライバーの更新」を選択します。ここでは、ネットワークアダプタードライバーを例に挙げて解説します。
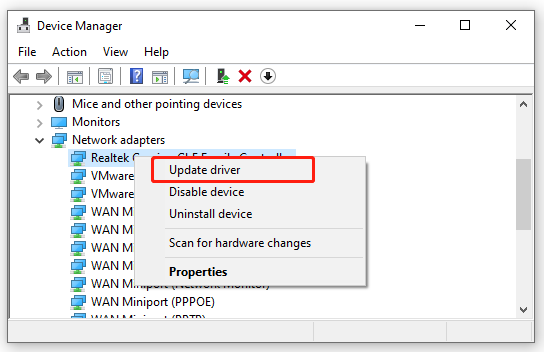
ステップ3: 必要に応じて、ネットワークアダプタードライバーを自動で更新するか手動で更新するかを選択します。方法を選択したら、画面の指示に従って更新を完了します。
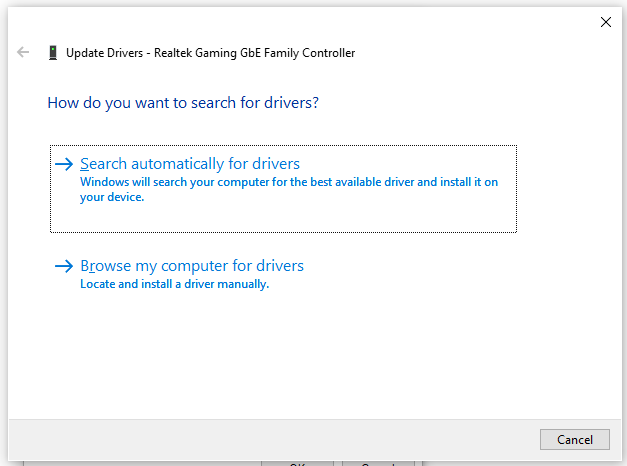
ステップ4: 同じ手順を繰り返して他のネットワークドライバーを更新し、ウォーゾーンでマッチが見つからない問題が解決するかどうかを確認します。
#7.ルーターやモデムを再起動する
ゲームのプレイ中にネットワークの問題が発生すると、さまざまな問題が引き起こされます。ウォーゾーンのマッチングに時間がかかる場合、ネットワークを安定させるためにルーターやモデムを再起動して下さい。
ステップ1: ルーターの電源コードをコンセントから抜きます。
ステップ2: ルーターの電源が完全に切れるまで、背面の電源ボタンを長押しします。
ステップ3: 60秒ほど待ってから電源コードをコンセントに差し込み、電源ボタンを押して再起動します。
#8.別の地域に切り替える
一部のユーザーから、ウォーゾーンでマッチが見つからない問題は、Battle.netの地域を変更することで解決できるという報告がありました。以下の手順でお試し下さい。
ステップ1: ゲームを終了してBattle.netクライアントを起動し、アカウントにログインします。
ステップ2: 左のナビゲーションバーから「Call of Duty: MW」を選択し、「プレイ」ボタンの上にある地球儀アイコンをクリックして、別の地域を選択します。
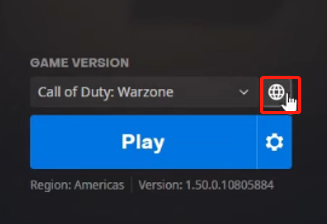
その後、ゲームを再起動して問題が解決したかどうかを確認します。
#9.帯域幅を占有するプログラムをすべて終了する
ネットワーク負荷の高いアプリやプログラムがバックグラウンドで大量に実行されていると、ウォーゾーンでマッチングができなくなることがあります。この場合は、タスクマネージャーでそれらをすべて終了させます。
ステップ1: Ctrl + Shift + Escを押して、タスクマネージャーを開きます。
ステップ2: ポップアップウィンドウで「ネットワーク」タブを選択して、タスクを帯域幅の消費量で並べ替え、帯域幅を消費しているプログラムを右クリックして「タスクの終了」を選択します。同様の手順を繰り返して、不要なアプリやプログラムをすべて終了させます。
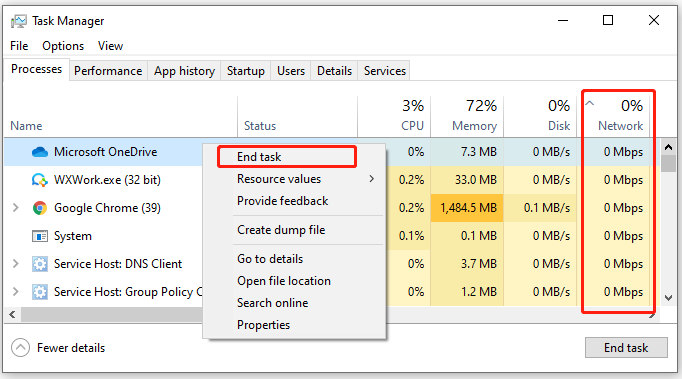
関連情報: Windows 10/11でファイルシステムが破損したり、ディスクの空き容量が足りなくなったりしても、心配はいりません。MiniTool Partition Wizardは、ファイルシステムエラーのチェック、パーティションの拡張・サイズ変更、ディスク容量の分析、大容量ハードディスクへのアップグレードなどにより、このような問題を簡単に解決できます。
