uTorrentでファイルをダウンロードする多くのユーザーが、「システムは指定されたパスを見つけることができません」というエラーに遭遇しています。uTorrentで指定されたパスが見つからない原因は?これを解決するには?MiniTool Partition Wizardのこの記事でその答えを探ります。
uTorrentは、ユーザーの間で非常に人気のあるプロプライエタリな広告付きBitTorrentクライアントです。映画、ゲーム、動画などの大容量ファイルをわずか数クリックでダウンロードし、共有できます。しかし、uTorrentクライアントでは、ディスクの過負荷、ダウンロードできない、そして今回取り上げるような問題が発生することがあります。
ユーザーの報告によると、「システムは指定されたパスを見つけることができません」というメッセージは、ファイルをダウンロードしたり他の人とファイルを共有したりする際によく発生するようです。このエラーは、長すぎるファイル名、ドットやスペース、トレントファイルが正しくダウンロードされていない、ダウンロード先のフォルダが読み取り専用になっている、ドライブレターの変更、uTorrentのバージョンなどが原因で引き起こされます。
トレントのダウンロード開始から間もなく、「エラー: システムは指定されたパスを見つけることができません(WriteToDisk)」と表示されます。Windows 10、uTorrent 3.3を使用しています。管理者として実行してみたり、ダウンロードディレクトリを変更したり、フォルダのセキュリティプロパティを変更してみたりしましたが、うまくいきませんでした。誰か解決策を教えていただけますか?https://forum.utorrent.com/topic/83634-error-the-system-can-not-find-the-path-specified-writetodisk/

対処法1: uTorrentを再起動する
最も簡単な方法は、uTorrentクライアントを再起動することです。それには、タスクマネージャーでuTorrentプロセスを完全に終了し、再起動します。
ステップ1: Ctrl + Shift + Escを押して、タスクマネージャーを開きます。
ステップ2: 「プロセス」タブで「uTorrent」を右クリックし、「タスクの終了」を選択します。その後、クライアントを再起動し、トレントファイルを再ダウンロードして、「システムは指定されたパスを見つけることができません」がまだ表示されるかどうかを確認します。
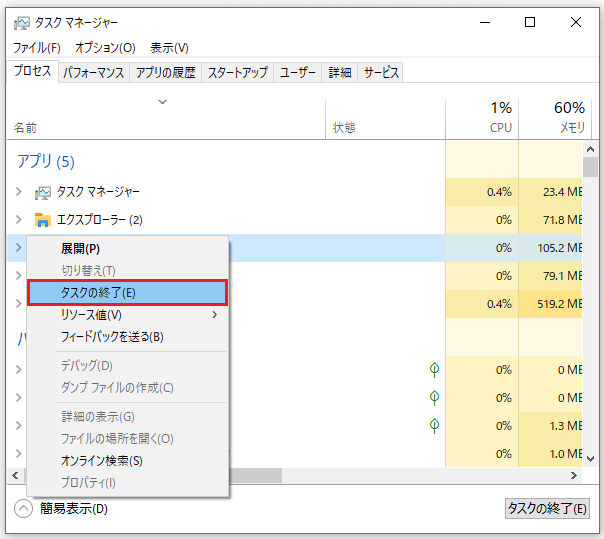
対処法2: ファイルパスを確認する
uTorrentで「システムは指定されたパスを見つけることができません」と表示される原因として最もよくあるのは、パスが長すぎることです。Windowsはファイルパスに256文字の制限を設けているため、トレントファイルのファイル名とダウンロード場所が256文字を超えないようにして下さい。トレントファイルをハードドライブのルートディレクトリにダウンロードするか、ファイルに短い名前を付けて下さい。
対処法3: ドットとスペースを確認する
トレントを追加する度に、フォルダの末尾や先頭にドットやスペースが追加されるという報告もあります。uTorrentで指定されたファイルが見つからない場合は、フォルダやファイル名の前後にドットやスペースがあるかどうかを確認し、あれば削除します。その後、エラーが解消されたかどうかを確認します。
対処法4: 保存先フォルダを確認する
トレントファイルの保存先フォルダが読み取り専用に設定されていると、変更を行う際に「システムは指定されたパスを見つけることができません」と表示されることがあります。ダウンロード先フォルダのプロパティをご確認下さい。
ステップ1: Windows + Eを押してファイルエクスプローラーを開き、ダウンロード先フォルダを右クリックして「プロパティ」を選択します。
ステップ2: ポップアップウィンドウの「属性」セクションで、「読み取り専用」のチェックを外します。
ステップ3: 「適用」と「OK」をクリックして変更を保存します。
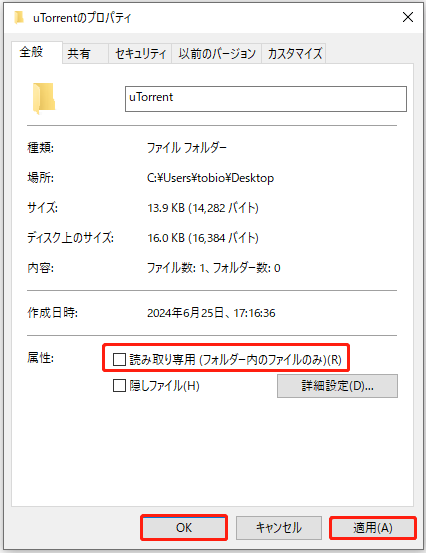
対処法5: トレントファイルと関連ファイルをすべて削除する
そのトレントに関連するすべてのファイルを削除することで、「システムは指定されたパスを見つけることができません」エラーが解消されることがあります。これは、エラーが間違ってダウンロードされたトレントファイルによって引き起こされる可能性があるためです。
トレントファイル自体、uTorrentからのトレントファイルレジストリ、一部ダウンロード済みのファイルを削除して下さい。uTorrentクライアントを開き、対象のトレントファイルを右クリックして「高度な削除」→「トレントファイルとダウンロードデータを削除」を選択します。該当のファイルをすべて削除した後、ダウンロードをやり直し、「システムは指定されたパスを見つけることができません」エラーが解消されたかどうかを確認します。
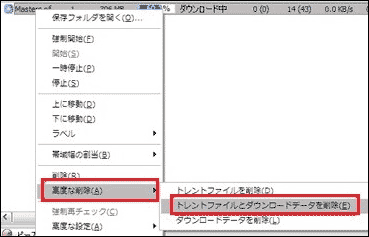
対処法6: ダウンロードパスを手動で設定する
一部のユーザーは、個々のトレントファイルのダウンロードパスを手動で設定することで、「システムは指定されたパスを見つけることができません (WriteToDisk)」を解消できたと報告しています。それでは試してみましょう。
ステップ1: uTorrentクライアントを再度開きます。
ステップ2: 対象のトレントファイルを右クリックし、「高度な設定 > ダウンロード場所の設定」を選択します。
ステップ3: トレントファイルのダウンロード先のフォルダを選択し、「OK」をクリックします。他のトレントにも同じ手順を行います。
あるいは、次の手順ですべてのトレントに対する新しいダウンロード場所を設定します。
ステップ1: µTorrentのメインインターフェースで、左上の「オプション」→「設定」を選択します。
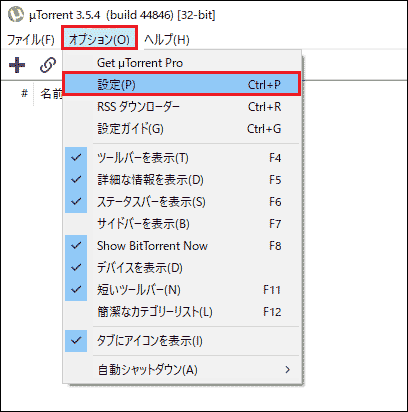
ステップ2: ポップアップウィンドウで、左パネルから「ディレクトリ」タブに移動し、「既定の保存先」のチェックボックスをオンにします。次に、3点アイコンをクリックして、希望のディレクトリを選択します。
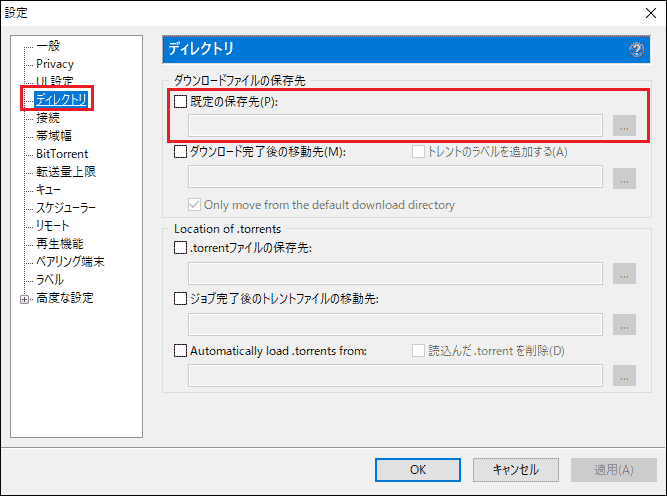
ステップ3: 「適用」と「OK」をクリックして変更を保存します。
対処法7: ドライブレターの変更を確認する
ダウンロード先のドライブレターが変更されることがあります。存在しないドライブレターに変更されると、その場所にトレントを保存することができません。「システムは指定されたパスを見つけることができません」を回避するためには、ダウンロード先のパスが存在するドライブレターにあることをご確認下さい。
対処法8: 以前のuTorrentバージョンに戻す
上記のどの方法を試しても「システムは指定されたパスを見つけることができません」と表示される場合は、以前のバージョンのuTorrentに戻してみて下さい。例えば、uTorrent 3.5.5を使用している場合、GoogleでuTorrent 3.5.1や3.5.3を検索し、そのバージョンをインストールします。その後、トレントを再度ダウンロードして、エラーが解消されるかどうかを確認します。

