こちらは、Steamのゲームを更新する方法についてのガイドです。Steamのゲームを自動または手動で更新する方法を解説します。詳しく知りたい方は、MiniTool Partition Wizardのこの記事を今すぐお読み下さい。
Steamのゲームが古くなると、何らかのエラーが表示される可能性があります。その場合は、ゲームを更新してエラーを取り除かなければなりません。ゲームの更新はエラーを修正するだけでなく、より優れたゲーム体験のために欠かせないものです。
既知のバグを修正するだけでなく、ゲームのパフォーマンスを維持・向上させるため、非常に重要で必要不可欠です。さらに、ゲームの更新により新機能が提供されることがあります。通常、Steamゲームは利用可能な場合のみ、自動的に更新を受け取ります。
自動更新機能が無効あるいは機能していない場合は、更新を受け取ることができません。そのような場合は、自動更新機能を有効にするか、Steamゲームを手動で更新する必要があります。例えば、Steamクライアントを開いてから、「Steam」→「設定」→「ダウンロード」を選択することで、Steamのダウンロード設定にアクセスして変更します。
Steamのゲームを自動/手動で更新する方法
以下の手順を実行して、Steamゲームの更新を入手します。
ステップ1: デバイスで「設定」を開きます。PCでは、検索ボックスに「steam」と入力し、最も一致する結果でSteamアプリをクリックするか、「開く」をクリックして実行します。Macでは、Steamはアプリケーションフォルダ内にあります。
ステップ2: Steamを開き、ウィンドウ上部の「ライブラリ」タブをクリックすると、Steamにインストールされているすべてのゲームが表示されます。
ステップ3: 更新したいゲームを右クリックして、ポップアップメニューで「プロパティ」を選択します。
ステップ4: 「アップデート」を選択します。
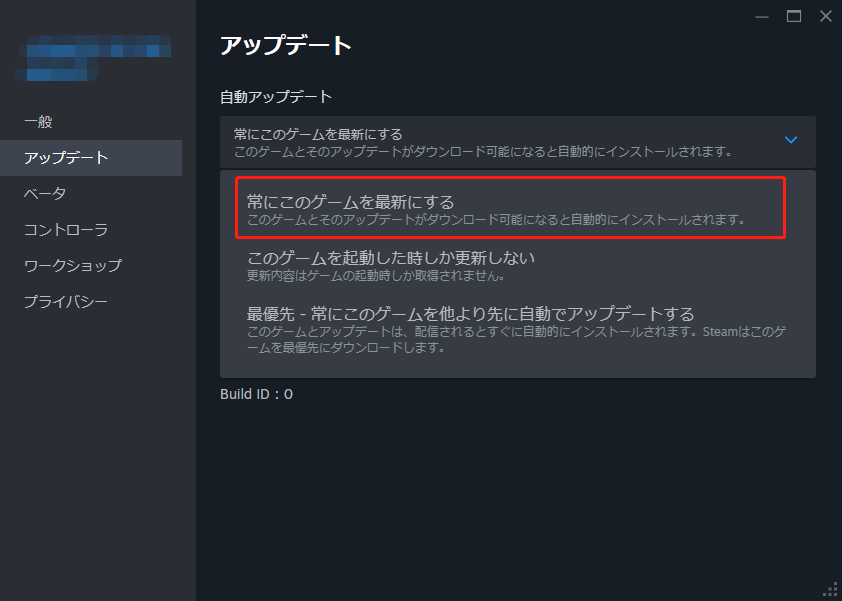
ステップ5: インストールしたいゲームの更新が現在の公開リリースではなく、アルファ版やベータ版である場合は、「ベータ」タブをクリックし、ドロップダウンメニューからアルファ版またはベータ版を選択します。
ステップ6: Steamは選択したゲームを最新バージョンに更新します。
Steamのすべてのゲームに更新が必要な場合、特にインストールを保留している更新があれば、更新待ちのゲームを直接クリックします。その後「OK」をクリックしてゲームを更新します。
Steamでコミュニティコンテンツからゲームを更新する
ステップ1: 同様に、デバイスでSteamを開き、「ライブラリ」タブに移動します。
ステップ2: ライブラリの一覧で、対象のゲームをダブルクリックして開きます。
ステップ3: 「コミュニティ」タブを見つけてクリックします。
ステップ4: ポップアップウィンドウに、ゲーム内で利用可能なすべてのコミュニティコンテンツ(画像、動画、ワークショップアイテムなど)の一覧が表示されます。
ステップ5: 興味深い、または役に立ちそうなアイテムの「フォロー」をクリックして、Steamディレクトリにダウンロードします。 以上、Steamゲームを更新する方法を2つご紹介しました。お好みに応じて1つ選択して下さい。

