現在のデータ爆発の時代において、ノートパソコンのハードドライブの性能と容量はユーザー体験に大きな影響を与える重要な要素となっています。東芝のTecra A50-Cは、ビジネスノートパソコンとして安定した性能と信頼性の高い品質でユーザーの支持を得ています。しかし、時間の経過とともにデータ量が増えるにつれ、元のハードドライブではユーザーのニーズに応えられなくなる可能性があります。この場合、容量が大きく、性能が向上したハードドライブへのアップグレードが必要となります。
Toshiba Tecra A50-Cのハードドライブをアップグレードするメリット
1.パフォーマンスの向上
SSDにアップグレードすると、データの読み取りと書き込みの速度が大幅に向上し、プログラムの読み込みとファイル転送の時間が短縮され、システム全体の応答性が向上します。
2.ストレージ容量の増加
高解像度の動画、大型ソフトウェア、ゲームの普及に伴い、ユーザーのストレージ容量に対する需要が増え続けています。ハードドライブをアップグレードすることで、より多くのストレージスペースを確保し、大量のデータを保存するニーズに応えることができます。
3.耐久性と信頼性の向上
SSDには機械部品がないため、振動や衝撃に対する耐性が高く、ハードドライブの損傷によるデータ損失のリスクが軽減されます。
4.省エネとバッテリー寿命の延長
SSDは、従来のHDDよりも消費電力が少なく、SSDを使用することでバッテリーの消費を抑え、ノートパソコンのバッテリー寿命を延ばします。
Toshiba TE CR AA50のハードドライブをアップグレードする方法
#1:準備作業
- 新しいハードドライブを選択する:個人のニーズに基づいて、適切な容量とパフォーマンスを持つSSDまたはHDDを選択します。新しいドライブがTecra A50-Cと互換性があることを確認してください。
- データのバックアップ:ドライブをアップグレードする前に、外付けハード ドライブまたはクラウド サービスを使用して重要なデータをすべてバックアップしてください。
- 工具の準備:ノートパソコンを分解するためのドライバーのセットを準備します。
#2:データ移行
新しいSSD/HDDをノートパソコンに取り付けまたは交換する前に、古いハードドライブ上のすべてのデータを新しいドライブにクローンする必要があります。ここは、MiniTool Partition Wizardを使用してこの操作を行うことをお勧めします。これは、強力で信頼性の高いHDD/SSDローン作成ソフトウェアおよびパーティション マネージャーです。
では、以下にMiniTool Partition Wizardの「OSをSSD/HDDに移行」機能を使用して古いハードドライブのデータを新しいドライブに移行する手順をご案内します。
ステップ1:MiniTool Partition WizardをPCにダウンロードしてインストールします。
MiniTool Partition Wizard Pro Demoクリックしてダウンロード100%クリーン&セーフ
ステップ2:ソフトウェアのメインインターフェースに入り、左側のアクション パネルから「OSをSSD/HDDに移行」ウィザードを選択します。
ステップ3:必要に応じて適切な移行オプションを選択して「次へ」をクリックします。オプションAを選択すると、システム ディスク全体がクローンされます。オプションBについては、OS関連のパーティションのみがクローンされます。
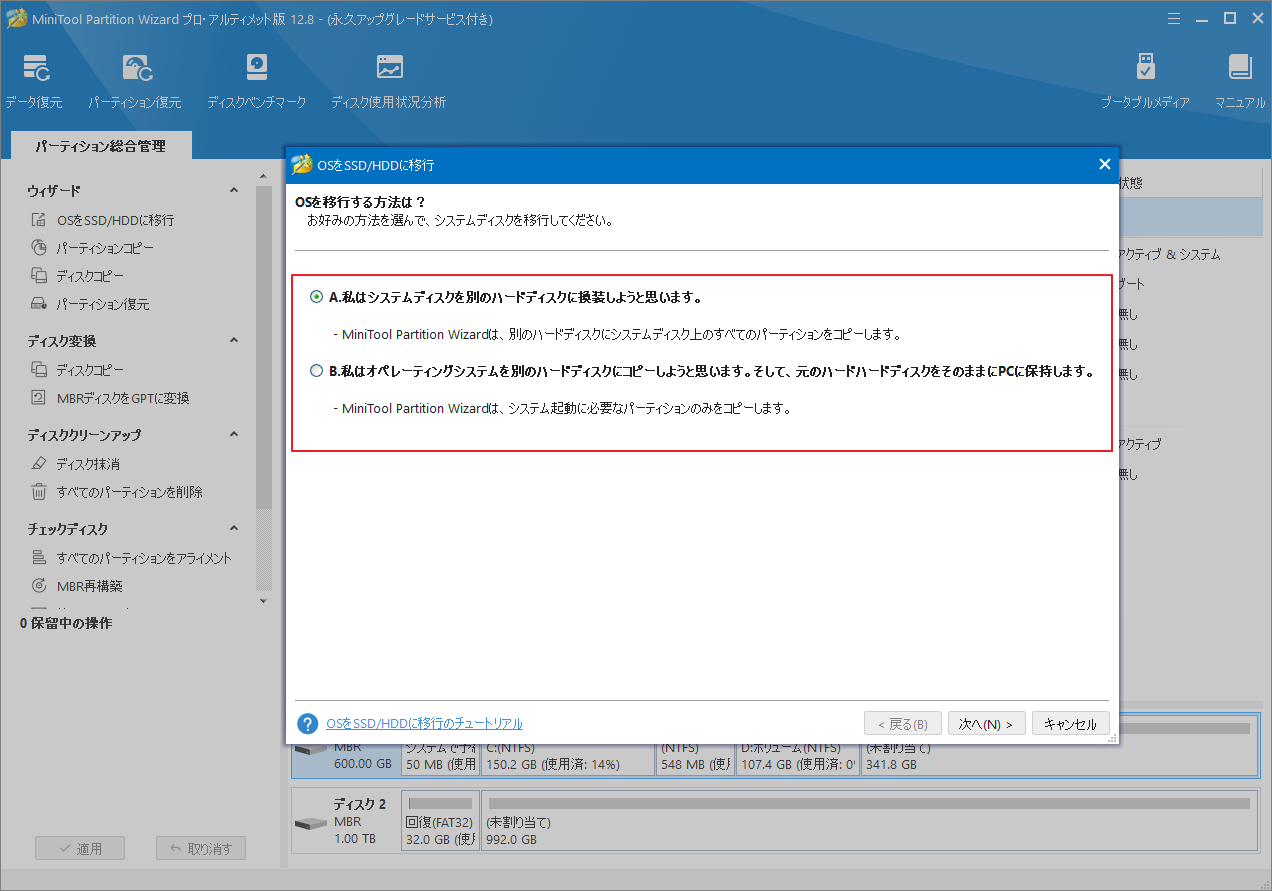
ステップ4:用意したHDDまたはSSDをコピー先ディスクとして選択して「次へ」をクリックします。
ステップ5:コピー オプションを選択し、ディスク レイアウトを構成して、必要に応じてデフォルト設定を変更します。
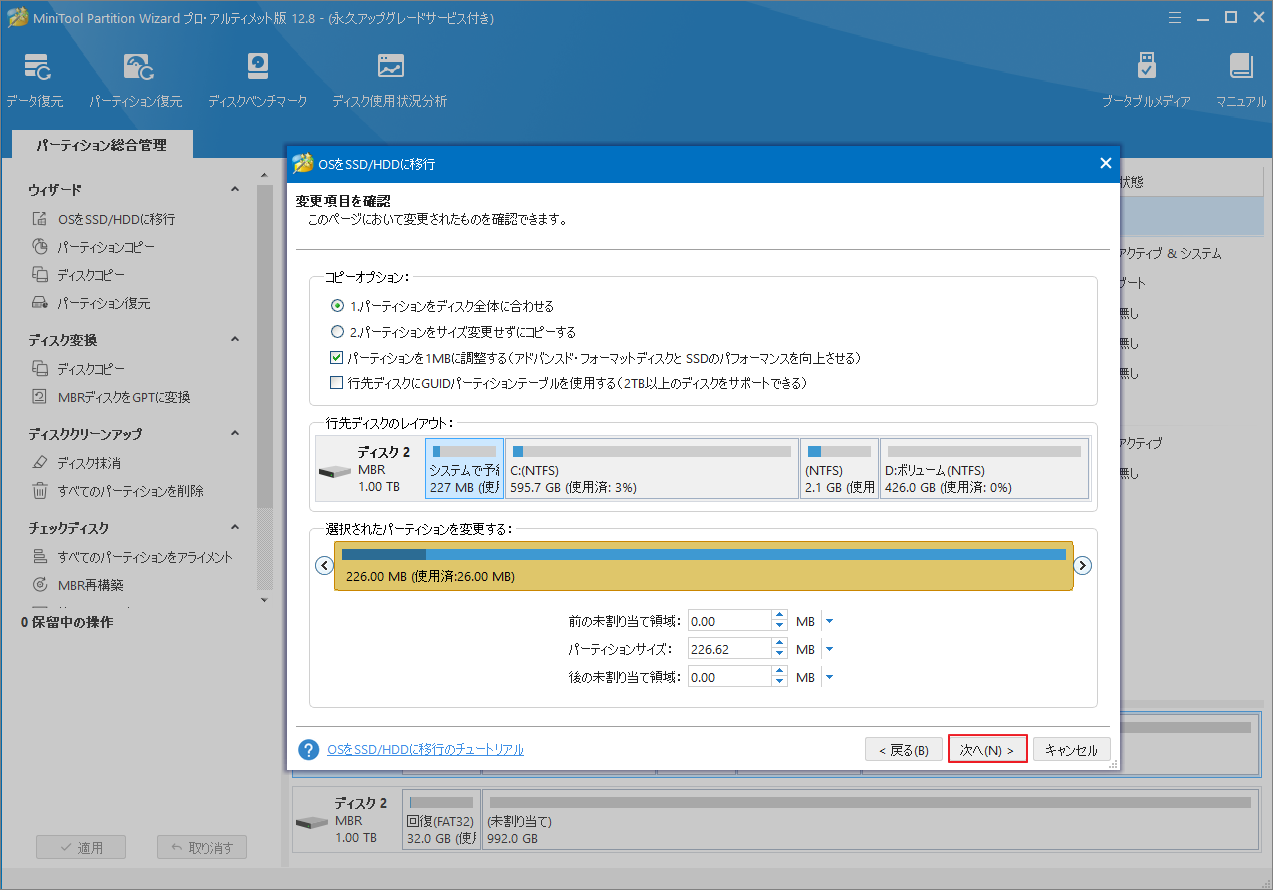
ステップ6:新しいハード ドライブから起動する方法に関する注意事項を読み、「完了」をクリックします。メイン インターフェイスに戻ったら、「適用」をクリックしてクローン作成プロセスを開始します。
#3:ハードドライブを交換する
- ノートパソコンを分解する:パソコンの電源を切り、電源ケーブルを外し、ドライバーを使ってノートパソコンの裏蓋を開けます。
- 古いハードドライブを取り外す:古いハードドライブを見つけ、慎重に接続を外して取り出します。
- 新しいドライブを取り付ける:新しいハードドライブを元のハードドライブの位置に取り付け、しっかりと接続されていることを確認します。
SSDをパソコンに取り付ける方法がわからない場合は、こちらの記事「SSDをPCにインストールする方法」を参照してください。
結語
東芝Tecra A50-Cノートパソコンのハードドライブをアップグレードすることで、性能とストレージ容量を向上させるだけでなく、耐久性や省エネ効果も高めることができます。上記の手順を通じて、ユーザーは簡単にハードドライブをアップグレードし、より速く安定したコンピューティング体験を楽しむことができます。作業中は慎重に行い、データの安全を確保し、必要に応じて専門家の助けを求めるようにしましょう。


