大きなファイルを USB ドライブや外付けハードドライブにコピーしようとする時に、「このボリュームのフォーマットには大きすぎるためコピーできません」というエラーメッセージが表示される可能性があります。Partition Magicのこの投稿では、この問題の原因を探り、解決するためのガイドを提供します。
ボリュームのフォーマットには大きすぎるエラーの原因
MacデバイスからとUSBドライブにファイルをコピーしている時に、「このボリュームのフォーマットには大きすぎるためコピーできません」というエラーメッセージが表示されると、迷惑と感じているでしょう。このエラーは、コピーしたいファイルが目標のディスクに対してサイズが大きすぎることを示します。
でも実際に、このファイルのサイズはボリューム自体に対して大きすぎるのではなく、ボリュームのフォーマットに対して大きすぎることを言います。即ち、目標のディスク上にファイルを保存するために十分なスペースがあるが、ファイル形式の原因でコピーできないです。
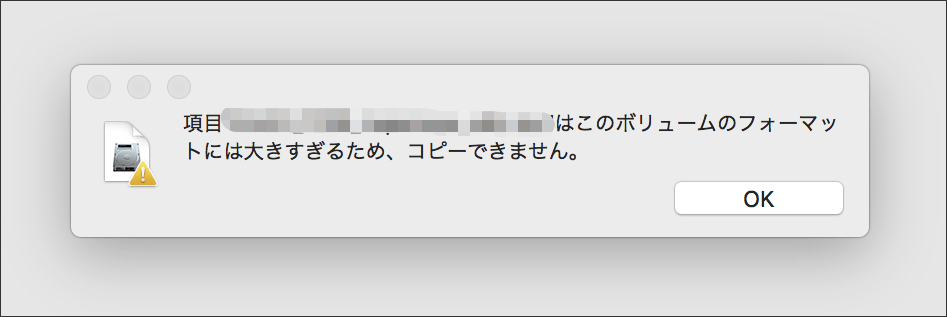
このエラーが発生する場合、まずドライブのファイルシステムを確認するのが重要です。異なるオペレーティングシステムでファイルシステムを確認する方法は次のとおりです。
MacOS:
ステップ1:Finderを開いてドライブを見つけます。次に、ドライブを右クリックして 「情報を見る」を選択します。
ステップ2:「一般情報」のセクションに、ファイルシステムが表示されます。
Windows:
ステップ1:「ファイルエクスプローラー」を開き、ドライブを見つけます。次に、ドライブを右クリックして「プロパティ」を選択します。
ステップ2:「全般」タブに、ファイルシステムが表示されます。
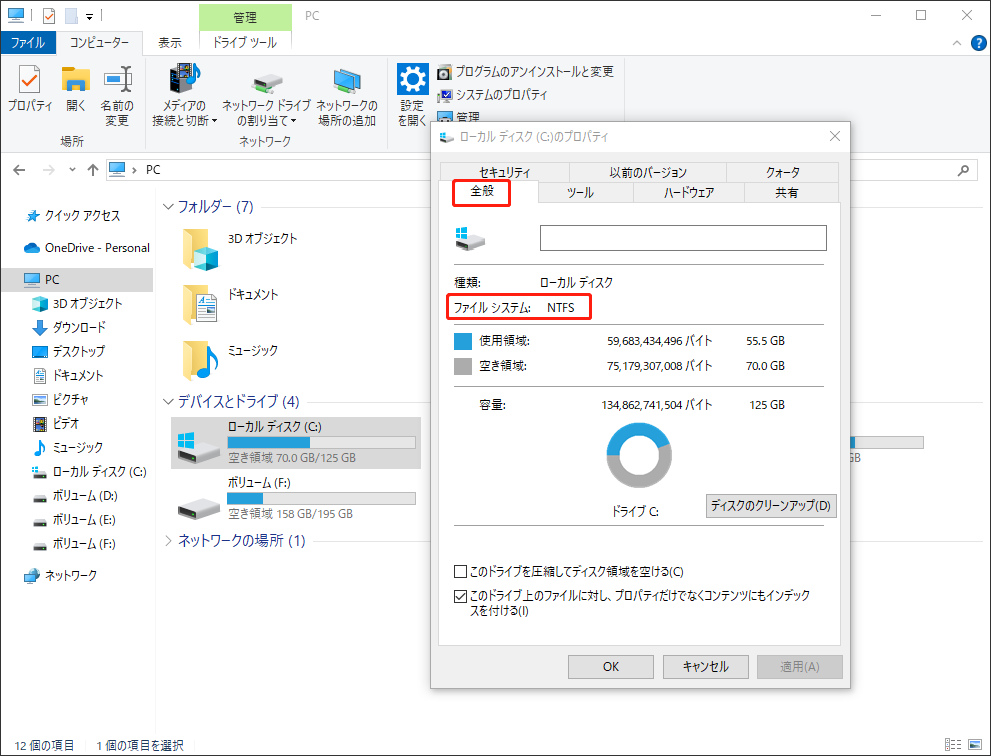
ファイルシステムが「FAT32」である場合は、これがエラーを引き起こす原因であるかもしれません。
1996年から使用されるFAT32ファイルシステムは互換性のあるファイル システムであり、Windows、Mac、Linux などの多くのプラットフォームもサポートでき、USB ドライブ、SD カード、また他の多くのフラッシュドライブで広く使用されています。
しかし、FAT32は、パーティションサイズとファイルサイズに厳しい制限があるのは、このファイルシステムの最大の欠点です。FAT32のドライブ上に32 GBを超えるパーティションを作成したり、4 GBを超えるファイルを保存したりすることはできません。そのため、転送するファイルが 4GB以上の場合、ボリュームにどのぐらいの容量が残っても、「ボリュームのフォーマットには大きすぎる」エラーが発生します。
ボリュームのフォーマットには大きすぎるエラーを修復する方法
FAT32によって起こる転送エラーをすばやく解決するには、ドライブをフォーマットする必要があります。
MacデバイスのみでUSBドライブを使用する場合は、デフォルトのファイルシステムである「APFS (Apple ファイル システム)」がフラッシュドライブやSSDに対して適切です。
しかし、Windows、macOS、Linux などの複数オペレーティングシステムで同じフラッシュドライブを使用している場合は、読み取りと書き込みの制限があるので、互換性が考えすべき最も重要なことです。例えば、NTFSでフォーマットされたUSBドライブはMacOSでは読み取り専用状態になります。
この状況で、USBドライブをexFATにフォーマットすることがおすすめです。exFATは、MicrosoftがWindowsでUSBフラッシュデバイス用に開発されたファイルシステムであり、MacOSと互換性もあります。
ファイルシステムをexFATに変換する
ドライブのファイルシステムをexFATに変換すると、4GB を超えるファイルを保存できるようになります。方法は次のとおりです。
MacOS:
ステップ1:ディスクユーティリティ (アプリケーション>ユーティリティ) を開きます。次に、左側のリストからドライブを選択します。
ステップ2:上部のメニューにある「消去」ボタンをクリックします。
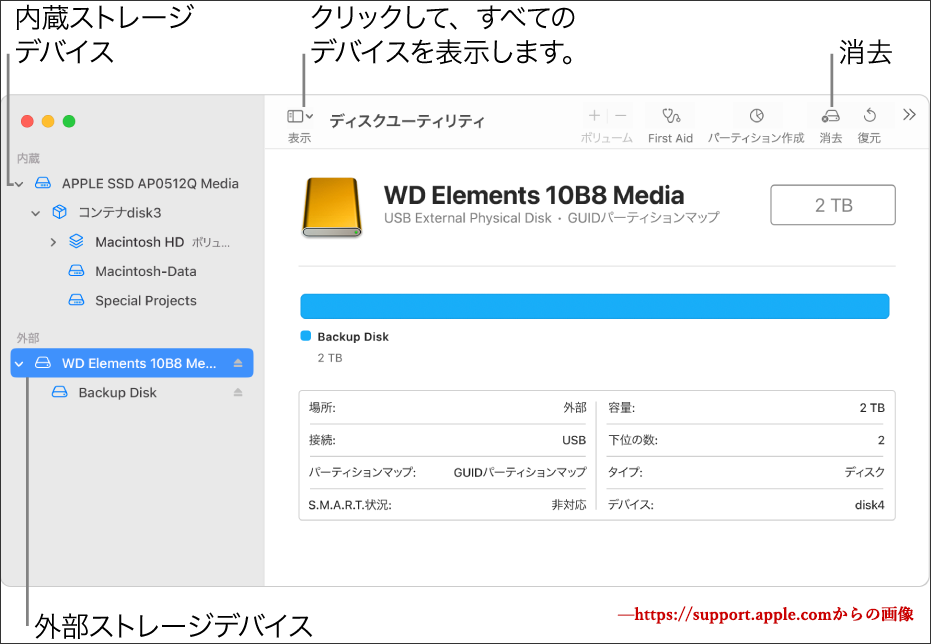
ステップ3:「フォーマット」ドロップダウンメニューから「exFAT」或いは他の互換性のあるファイルシステムを選択します。最後に、「消去」ボタンをクリックしてドライブをフォーマットします。
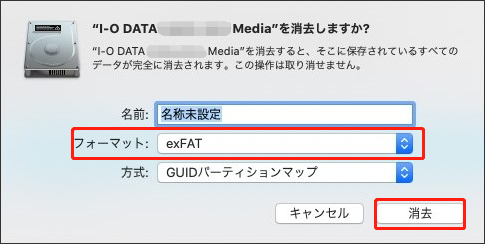
Windows:
WindowsでUSBをexFATにフォーマットする方法は多くあります。ここでは、MiniTool partition wizardの使用を強くお勧めします。このプロフェッショナルなパーティション管理ツールは、ファイルサイズの制限なしで USB ドライブを、NTFS、FAT16、Ext2、Ext3、Ext4、exFAT、Linux Swap などの色々なファイル形式にフォーマットすることができます。
以下のガイドに従ってUSBデバイスをexFATにフォーマットしましょう。
MiniTool Partition Wizard Freeクリックしてダウンロード100%クリーン&セーフ
ステップ1:MiniTool Partition Wizard を起動してメインインターフェスに入ります。USB フラッシュドライブのパーティションを選択して、左側のパネルから「パーティションフォーマット」をクリックします。
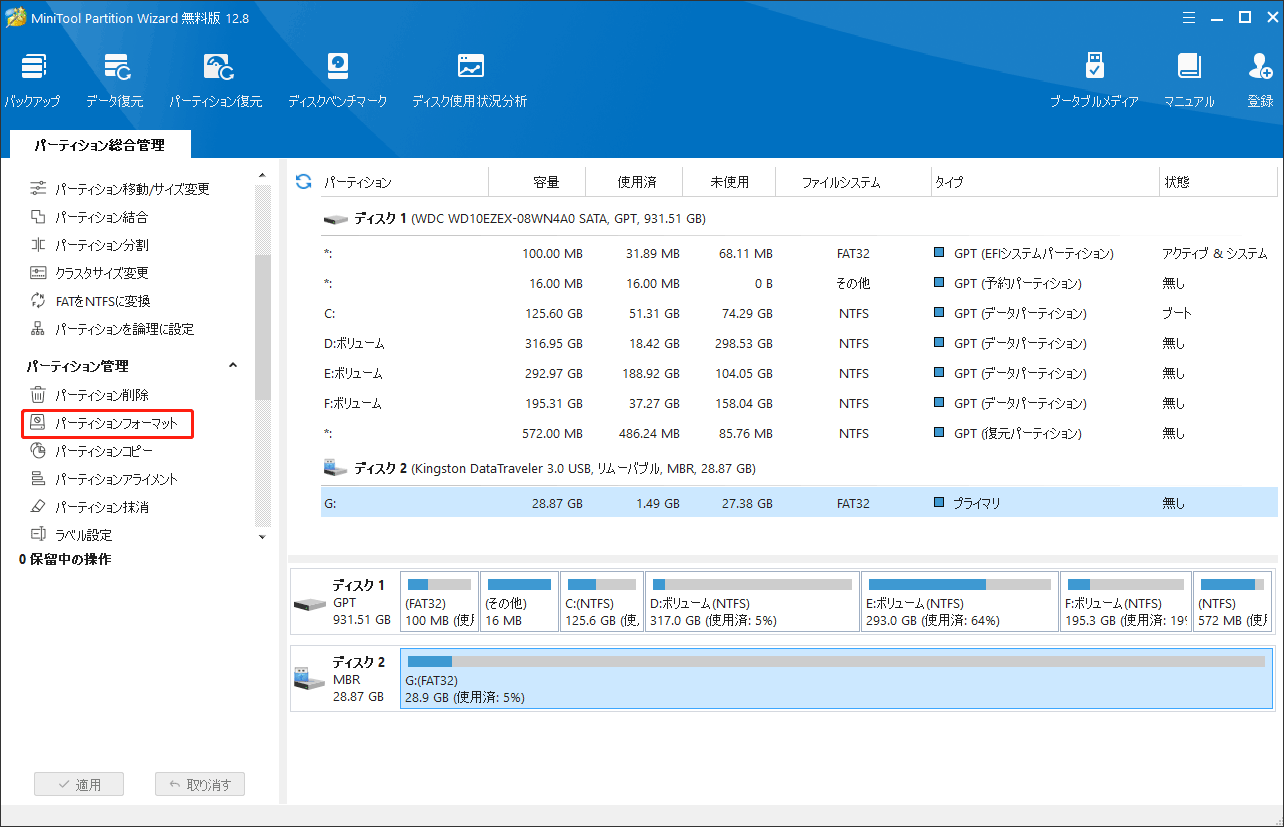
ステップ2:ポップアップの「パーティションフォーマット」ウィンドウで、「exFAT」を選択し、「OK」をクリックします。
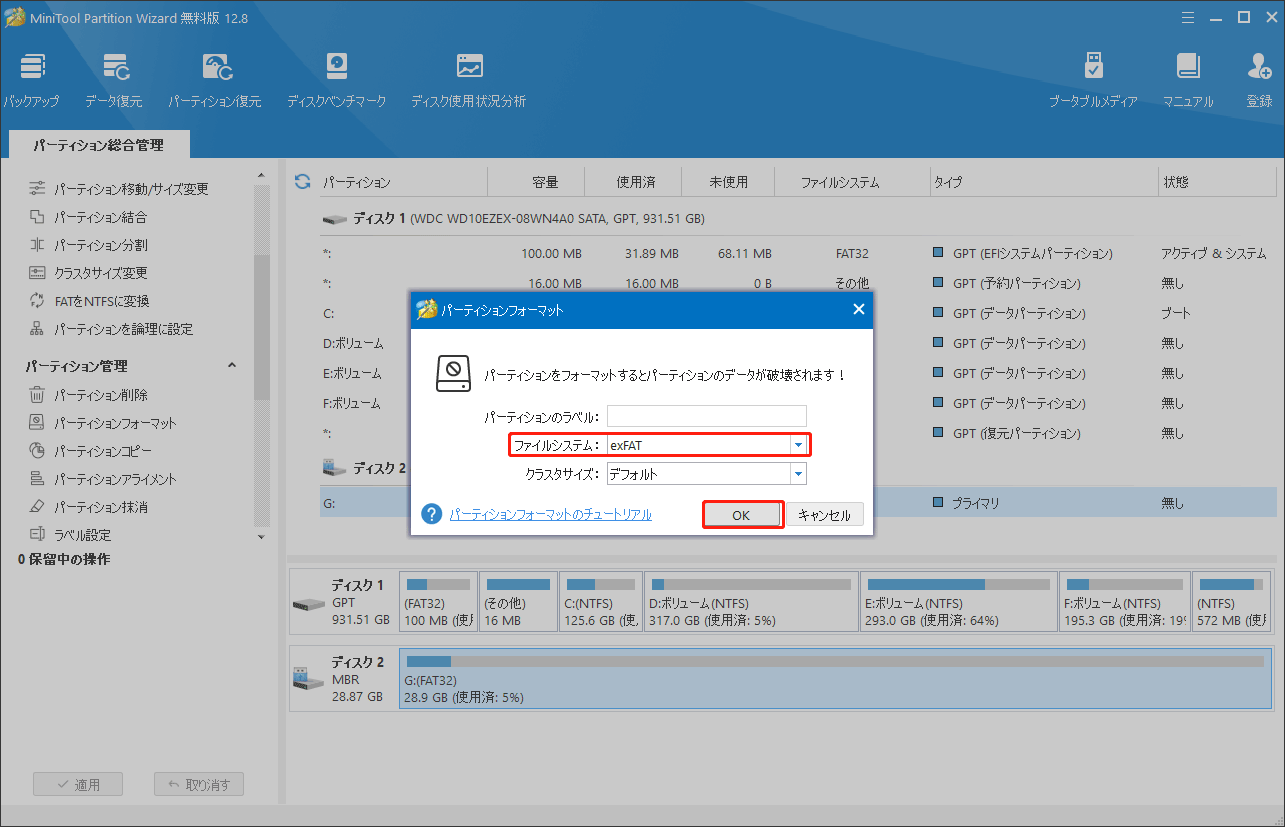
ステップ3:「適用」ボタンを選択して、変更を実行します。
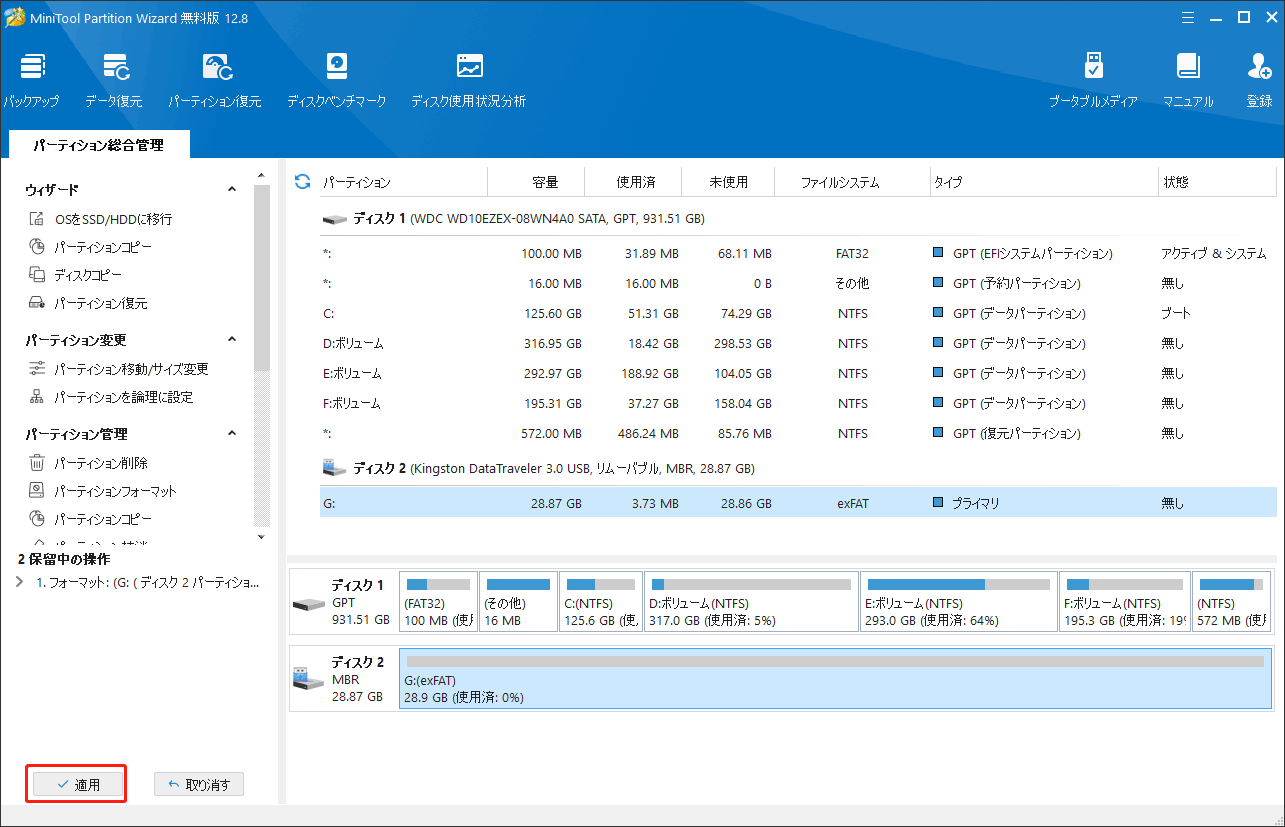
さいごに
「このボリュームのフォーマットには大きすぎるためコピーできません」というエラーメに遭ったら、心配しないでください。これはよく見られる問題です。本記事で紹介したソリューションを利用すると、FAT32のファイルサイズの制限を克服し、外部ストレージ デバイスを正常に使い続けることができます。

