Tiny10は、RAMやストレージ容量の少ない低価格帯PCに適した軽量版のWindows 10です。MiniTool Partition Wizardのこの記事では、ISOファイルからTiny10をインストールする方法について解説します。
Tiny10とは?
Tiny10は、NTEDVによって作成されたWindows 10の縮小版で、軽量版Windows 10とも呼ばれます。ブロートウェア、不要なアプリ、サービス、システムコンポーネントは削除されており、メモ帳、ワードパッド、画像ビューア、Internet Explorer、Microsoft Store、Windowsセキュリティ、メディアプレイヤーなどのデフォルトアプリは搭載されていません。
それでも、ディスクの管理、PowerShell、コマンドプロンプトなど、Windowsの中核となるシステムツールはすべて残されているため、RAMやディスク容量が少ないコンピューターでも動作することができます。Tiny10が必要とする容量は、32ビット版コンピューターでは5.2GBのみです。
64ビット版コンピューターでは、最大でも10GBです。通常のWindows 10をインストールするには、22GBのディスク容量を必要とします。RAMについても、32ビット版で1GB、64ビット版で2GBのみで済むので、Tiny10は低価格帯PCに最適なOSです。Tiny10以外でも、以下のシステムは低価格帯PCで動作します。
- Chrome OS Flex
- Windows 10 Lite
- Tiny11
- Rectify11
- Ghost Spectre Windows 11 Superlite
- Ghost Spectre Windows 10 Superlite
- Nexus LiteOS 10
- Nexus LiteOS 11
Tiny10 ISOダウンロード
Tiny10を試してみたい方は、インターネットでISOファイルをダウンロードして下さい。いくつかのバージョンがあるので、状況に応じて適切なものを選んで下さい。
- 1809 Beta2 x86
- 1809 Beta4 x64
- 22H2 Beta2 x64
- 22H2 Beta2 x86
- 22H2 Beta1 x64
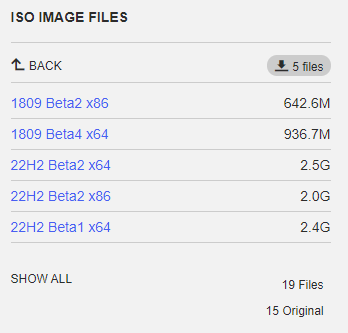
Tiny10インストール
Tiny10 ISOをダウンロードしたら、ブータブルドライブを作成し、次の手順でインストールします。
ステップ1: RufusやWindows USB/DVDダウンロードツールのようなブータブルUSB作成ツールをダウンロード・インストールします。ここではRufusを使用します。
ステップ2: USBメモリをコンピューターに挿入します。
ステップ3: Rufusを起動し、ダウンロードしたTiny10のISOファイルを選択します。次に、NTFSファイルシステムを選択して「スタート」ボタンをクリックします。
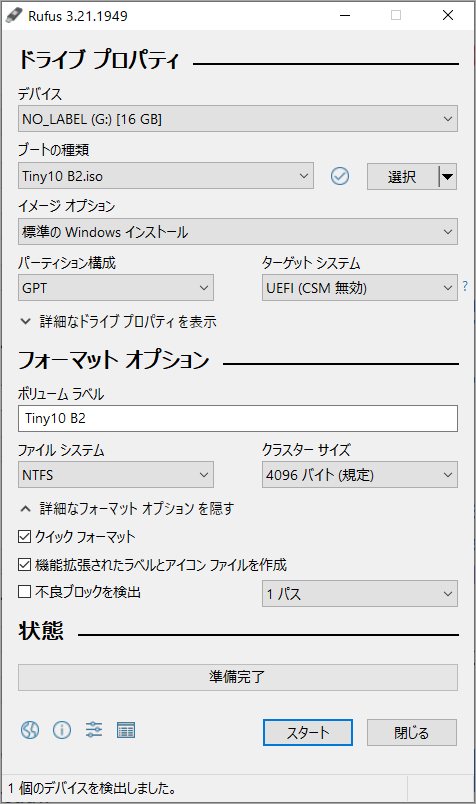
ステップ4: 処理が終了したら、ブータブルUSBメモリは完成です。
ステップ5: ブータブルUSBメモリを対象のコンピューターに接続します。
ステップ6: 再起動中にF12など特定のキーを押し、起動メニューに入ります。
Dell起動メニュー
HP起動メニュー
Lenovo起動メニュー
Asus起動メニュー
ステップ7: 接続されているUSBメモリを選択し、 Enterを押して続行します。
ステップ8: Windows10と同様のTiny10のインストールウィンドウが表示されるので、インストールするドライブを選択し、「次へ」をクリックします。
ステップ9: 画面の指示に従ってTiny10のインストールを完了して下さい。
Tiny10 ISOをダウンロードし、ブータブルUSBメモリを作成したら、あとは手順に従ってインストールするだけです。あるいは、MiniTool Partition Wizardのようなシステム移行ツールを使って、Tiny10を別のコンピューターからPCに直接移行することもできます。「ディスクコピー」と「OSをSSD/HDDに移行」という機能を使うだけで、簡単に実行できます。移行後は、インストールなしでTiny10を実行できます。
MiniTool Partition Wizard Freeクリックしてダウンロード100%クリーン&セーフ
このツールをダウンロードして実行すれば、わずか数回のクリックで完全なTiny10が手に入ります。
