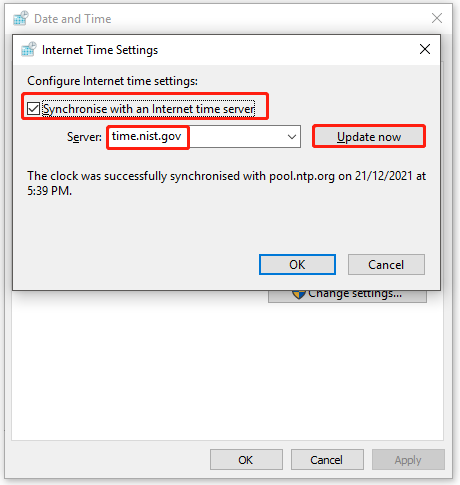Windows Timeサービスが正しく機能していないと、時刻の同期に失敗してしまいます。どうすれば良いでしょうか?解決策が6つあるので、ぜひお試し下さい!
解決策1: ファイアウォールとサードパーティ製ウイルス対策ソフトを無効にする
ウイルス対策ソフトはコンピューターを攻撃や感染から守りますが、時刻など他のプログラムと干渉することがあります。それによって、時刻の同期ができないなどさまざまなエラーが発生します。
この場合は、ファイアウォールやサードパーティ製ウイルス対策ソフトを無効にして下さい。詳しくは以下のガイドをご参照下さい。
解決策2: Windows Timeサービスを再起動する
Windowsで時刻の同期に失敗した場合は、Windows Timeサービスを再起動してみましょう。この方法は有用であることが証明されているので、ぜひお試し下さい。
ステップ1: Win + Rで「ファイル名を指定して実行」を開きます。
ステップ2: 「ファイル名を指定して実行」に「services.msc」と入力し、Enterを押します。
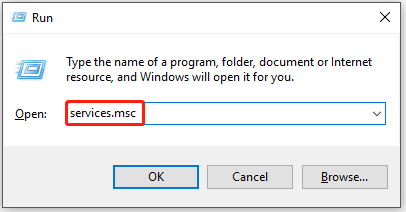
ステップ3: 「Windows Time」サービスが「開始」になっている場合は、それを右クリックして「再起動」を選択します。あるいは、そのサービスをハイライトして、左パネルで「再起動」をクリックします。
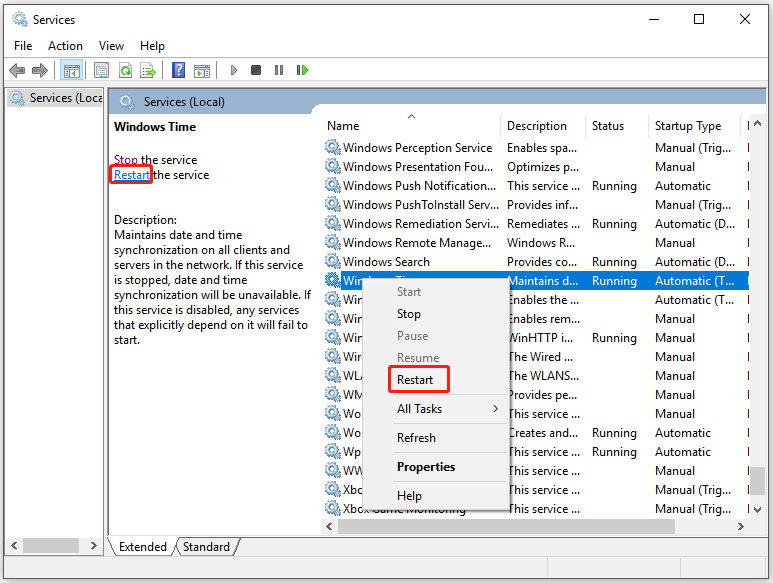
ステップ4: Windows Timeサービスが無効になっている場合は、ダブルクリックして「プロパティ」を開き、「スタートアップの種類」を「自動」に設定して、「サービスの状態」で「開始」をクリックします。最後に「OK」をクリックして変更を保存します。
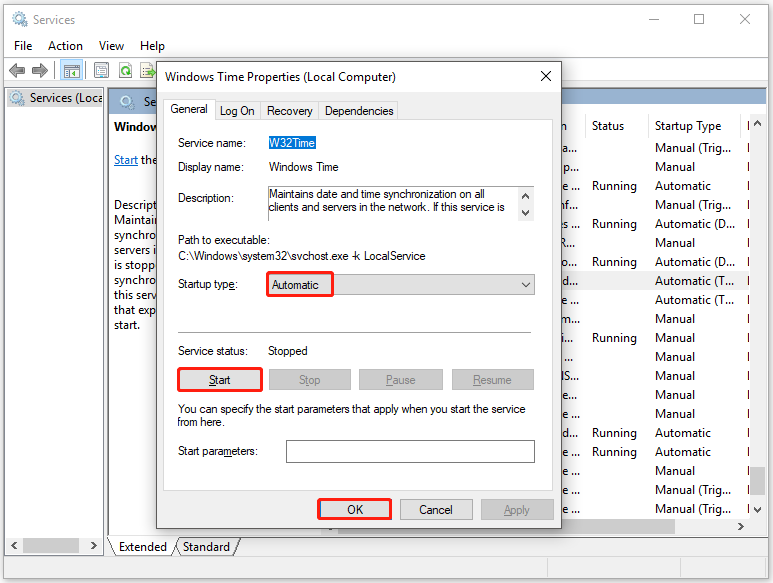
関連記事: Google Meetのマイクが動作しないときの5つの対処法
解決策3: 時刻の同期を有効にする
ステップ1: 「ファイル名を指定して実行」を開き、「taskschd.msc」と入力して OKをクリックします。
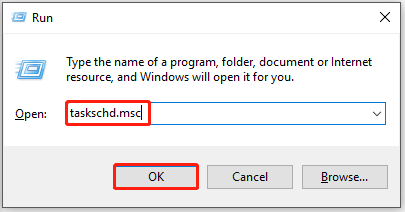
ステップ2: タスクスケジューラで、左パネルから「タスクスケジューラライブラリ」→「Microsoft」→「Windows」→「 Time Synchronization」と進みます。
ステップ3: タスクスケジューラの中央セクションで、「SynchronizationTime」を右クリックして「有効」を選択します。
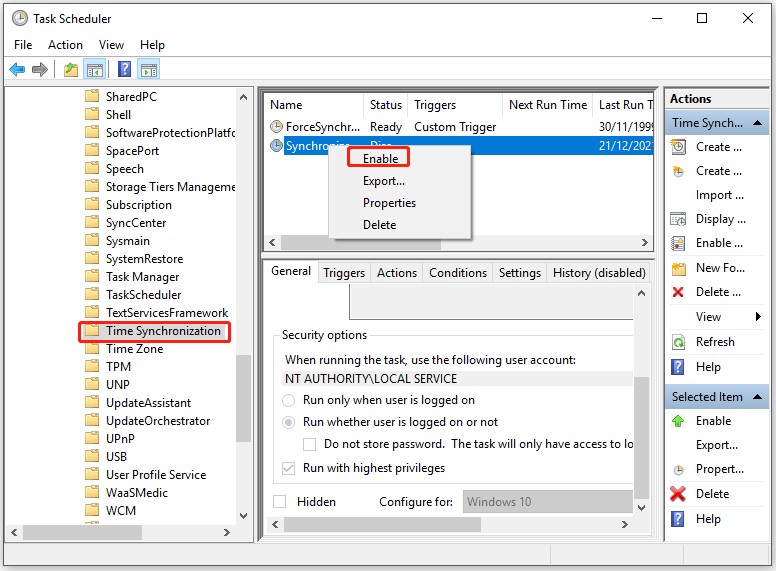
ステップ4: タスクスケジューラを閉じてコンピューターを再起動し、変更を反映させます。時刻同期エラーが解消されたかどうかを確認し、そうでない場合は他の解決策をお試し下さい。
解決策4: コマンドプロンプトの実行
Windows 10で時刻の同期に失敗した場合、コマンド実行で問題の解決を試みることができます。詳しい手順を以下に示します。
ステップ1: 検索ボックスに「cmd」と入力して「コマンドプロンプト」を右クリックし、「管理者として実行」を選択します。
ステップ2: 管理者権限のコマンドプロンプトに次のコマンドを入力し、各コマンドの後にEnterを押します。
- w32tm /debug /disable
- w32tm /unregister
- w32tm /register
- net start w32time
ステップ3: コマンドが正常に実行されると、「Windows Timeサービスを開始します」「Windows Timeサービスが正常に開始されました」というメッセージが表示されます。
ステップ4: コマンドプロンプトを閉じて、時刻の同期がうまくできるかどうかを確認します。
関連記事: Firestickのリモコンが動作しない場合の5つの解決策
解決策5: 時刻サーバーを追加する
ステップ1: Windowsアイコンを右クリックして「ファイル名を指定して実行」をクリックします。
ステップ2: 「regedit」と入力し、Enterを押してレジストリエディターを開きます。
ステップ3: 以下のパスに移動します。
コンピューター¥HKEY_LOCAL_MACHINE¥SOFTWARE¥Microsoft¥Windows¥CurrentVersion¥DateTimeServers
ステップ4: ウィンドウ右側の何もない所で右クリックし、「新規」→「文字列値」をクリックします。
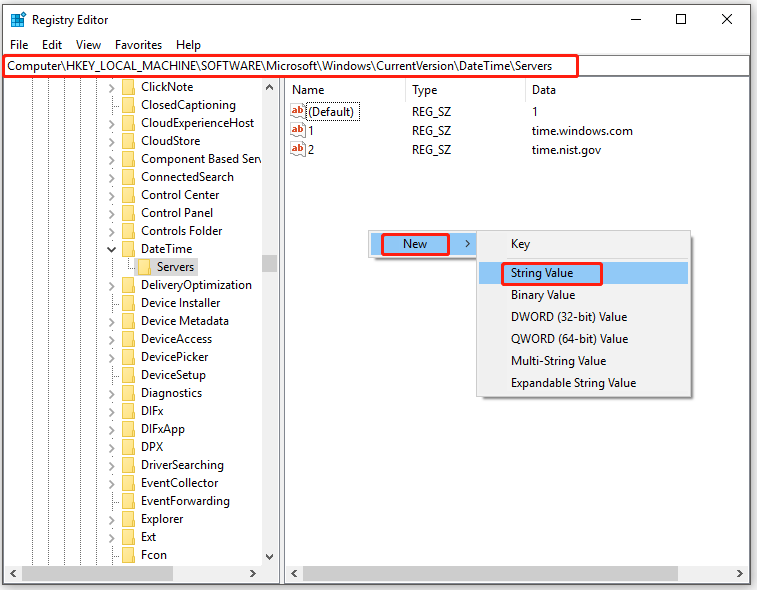
ステップ5: 状況に応じて、文字列値のウィンドウの名前を変更します。すでに1と2が存在するため、ここでは3という名前にしています。その文字列値を右クリックして、「修正」をクリックします。
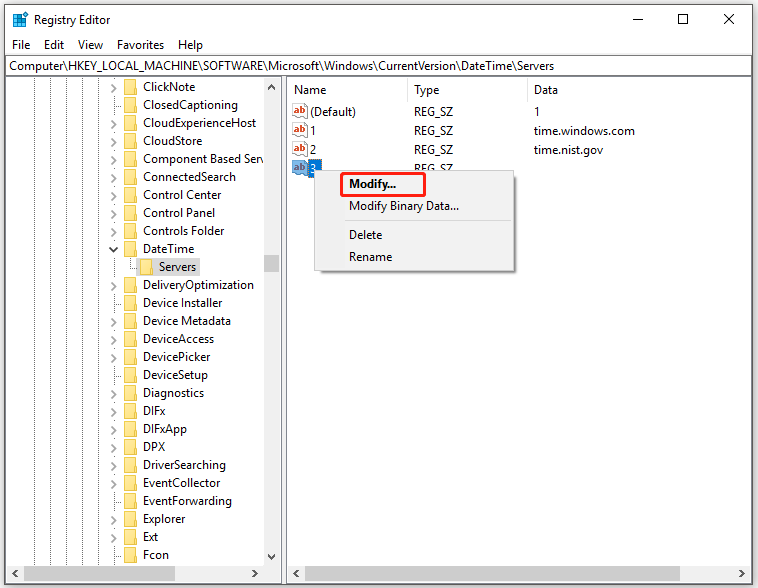
ステップ6: 値のデータに「tick.usno.navy.mi」と入力し、「OK」をクリックして変更を保存します。
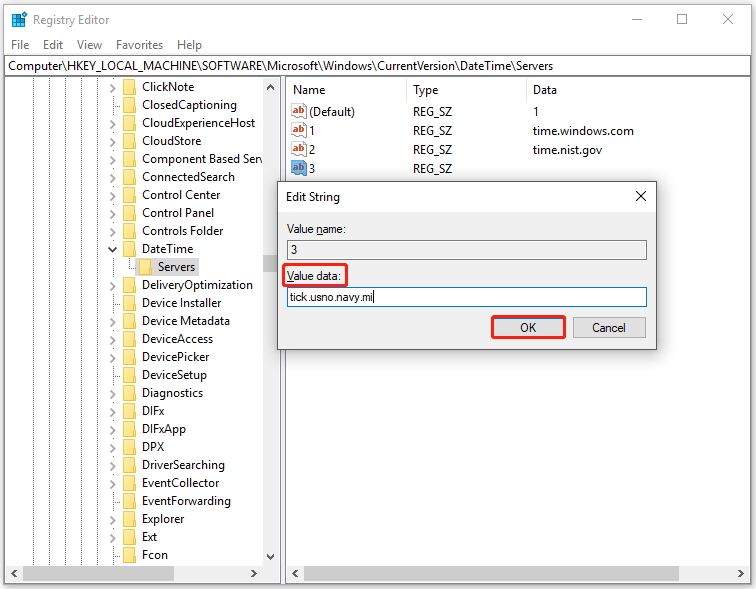
関連記事: WindowsとMacのChromeからリーディングリストを削除する方法
解決策6: インターネット時刻設定の更新
ステップ1: 「ファイル名を指定して実行」ウィンドウに「control」と入力してEnterを押します。
ステップ2: 次のウィンドウで「日付と時刻」をクリックして続行します。
ステップ3: 「日付と時刻」ウィンドウで「インターネット時刻」タブに切り替え、「設定の変更」をクリックします。
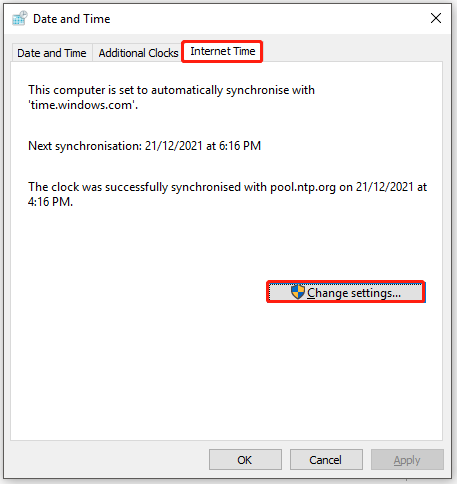
ステップ4: 「インターネット時刻サーバーと同期する」にチェックを入れ、ドロップダウンメニューから「time.nist.gov」を選択して「今すぐ更新」をクリックします。
ステップ5: OKをクリックして変更を保存します。