Windows 10であれば、「USBデバイスが誤動作して認識されない」「USBコントローラーの故障」など、様々なUSBに関するトラブルに遭遇することがあります。ユーザーの報告によると、Windows 10をアップデートした後、「USBコントローラーが故障した状態である」というエラーがポップアップ表示されるそうです。ノートPCをフォーマットしても、このエラーはまだ残っています。
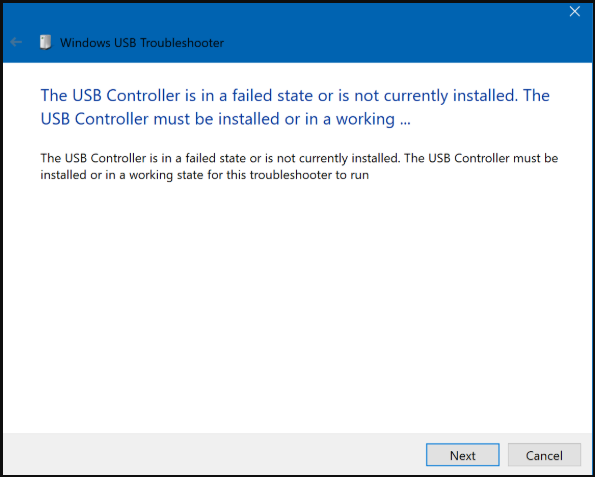
USBの問題を検出するためにハードウェア のトラブルシューティング ツールを実行してみると、「USBコントローラーは故障状態であるか、現在インストールされていません」というエラーメッセージが表示されることがあります。このエラーを修正するにはどうすればいいでしょうか。先ず、デバイスを再起動してみてください。それでもダメな場合は、次の方法に勧めます。
対処法1. 非表示のデバイスを表示する
「USBコントローラーは故障状態であるか、現在インストールされていません」エラーは、特定のデバイスが非表示になっていることが原因であることがあります。そのため、デバイスマネージャーでこれらの非表示のデバイスを表示にしてください。詳細手順は以下の通りです。
ステップ1. 「デバイスマネージャー」ウィンドウを再度開きます。
ステップ2. Windowsの上部にある「表示」タブをクリックし、コンテキストメニューから「非表示のデバイスの表示」オプションを選択します。
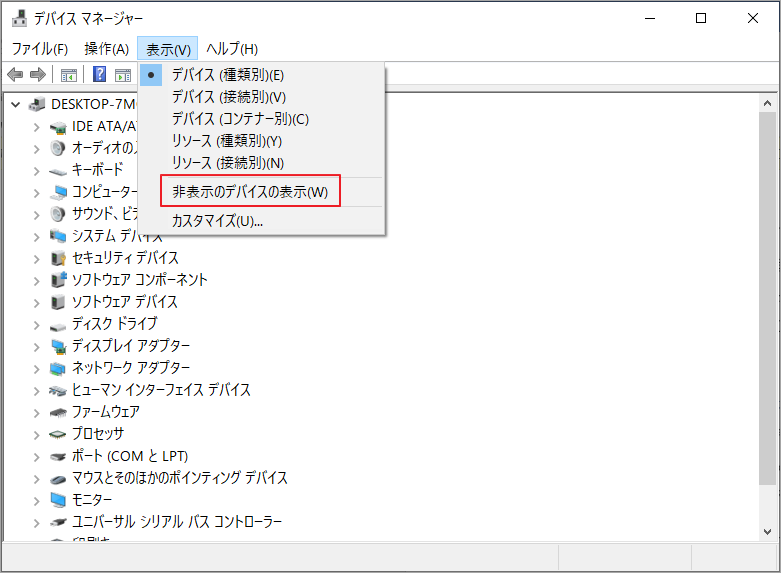
ステップ3. USBコントローラーの下に黄色い感嘆マークが表示されているかどうかを確認します。マークがある場合は、「USBコントローラーが故障状態である」問題の対処法として、次の解決策に進む必要があります。
おすすめ記事:Windows 10でUSB合成デバイスドライバエラーを修正する方法
対処法2. USBコントローラーのドライバーを更新する
USBコントローラーのドライバーが古い、または現在のデバイスと互換性がない場合も「USBコントローラーが故障状態である」というエラーが表示されることがあります。この問題を解決するには、USBコントローラーのドライバーを最新バージョンに更新してみることができます。その方法は以下の通りです。
ステップ1. 「スタート」メニューを右クリックし、コンテキストメニューから「デバイスマネージャー」を選択します。
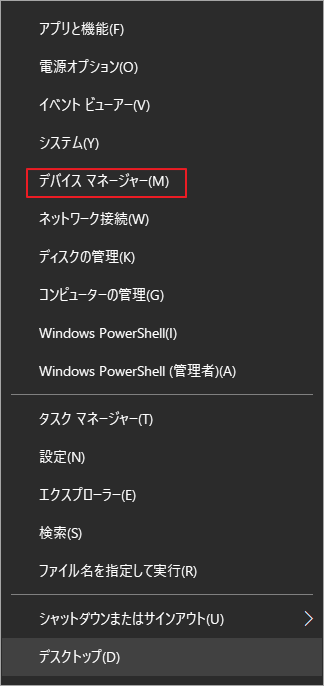
ステップ2.「ユニバーサル シリアル バス コントローラー」カテゴリを展開し、USBコントローラーを右クリックして「ドライバーの更新」を選択します。
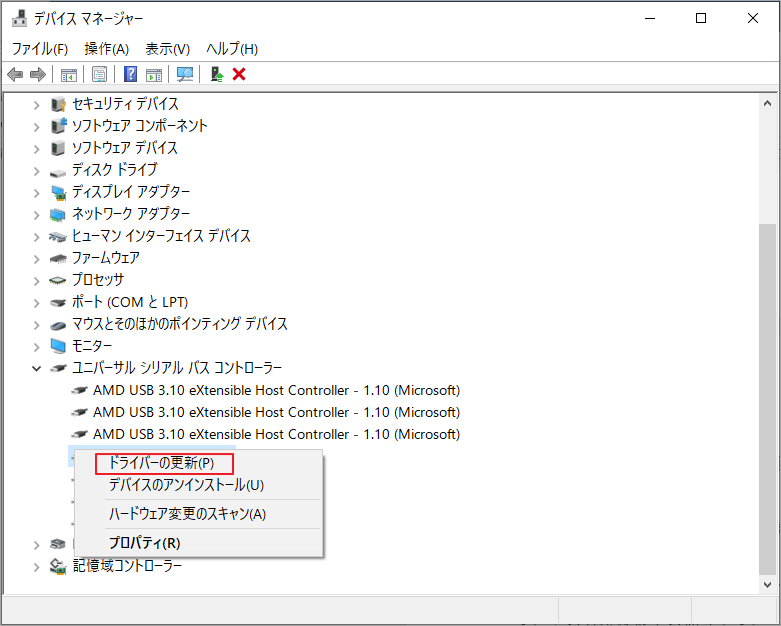
ステップ3. ポップアップウィンドウで、ドライバーの更新方式を選択します。お好みに応じて、自動または手動で更新することができます。その後、画面上のプロンプトに従って、更新処理を完了します。
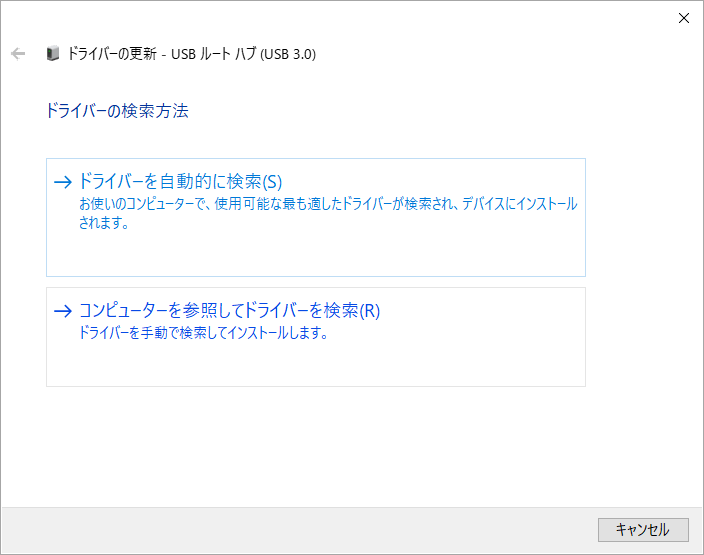
アップデート処理が完了したら、「USBコントローラーが故障状態である」問題が修正されているかどうかを確認します。
対処法3. USBコントローラーのドライバーを再インストールする
USBコントローラーのドライバーを最新状態に更新しても問題を修正できない場合は、ドライバーをアンインストールしてから再インストールしてみてください。
ステップ1. 上記の方法で「デバイスマネージャー」のウィンドウを開きます。
ステップ2. 「ユニバーサルシリアルバスコントローラー」カテゴリを展開し、影響を受けるUSBコントローラーを右クリックして、「デバイスのアンインストール」オプションを選択します。
ステップ3. 「OK」ボタンをクリックして、この操作を確認します。
ステップ4. コンピュータを再起動したら、Windowsが自動的にコントローラーのドライバーを再インストールします。
結語
この記事では、「Windows 10でUSB コントローラーが故障状態である」問題に直面した場合の3つの対処法を紹介します。ご参考になれば幸いです。
