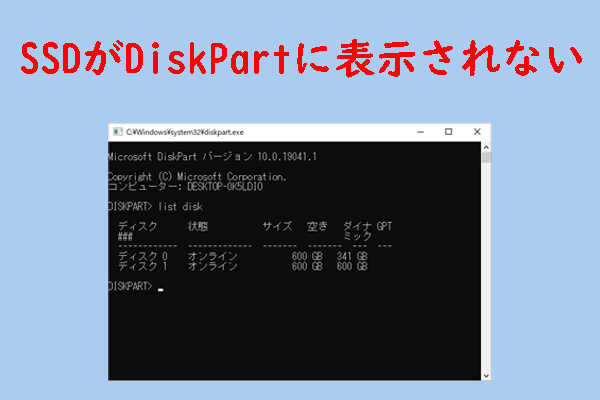DISMとコンポーネント ストアについて
DISM(Deployment Image Servicing and Management)は、Windowsシステムの重要なツールであり、主にWindowsイメージのメンテナンスと準備に使用されます。システムの問題を修復するために、sfc /scannowと組み合わせて使用されることもよくあります。
一方、コンポーネント ストアは、システム ファイルと機能を保存するWindowsの重要な部分です。 Windowsのインストール プロセス中に必要なすべてのコンポーネント(ライブラリ ファイル、ドライバー、その他のシステム ファイルなど)が含まれます。Windowsで機能の更新と修正をサポートできるようになります。
DISMの機能は、コンポーネント ストアに大きく依存しています。コンポーネント ストアが破損すると、DISMツールは修復操作を実行するときにシステム内の一部のコンポーネントを正しく識別または修復できない可能性があり、その結果、DISMはWindowsイメージを正常に修復したり、関連する操作を実行したりできなくなります。
以下はtenforums.comフォーラムからのあるユーザーの投稿です。
DISMエラー「コンポーネントストアが破損しています」。
こんにちは!RAMの不良が原因で、長期間にわたりBSODが繰り返し発生していました。新しいRAM(5月5日)に交換したのですが、SFCで修復できないシステム破損とDISMコンポーネントストア破損エラーに悩まされています。DISMコンポーネントストア破損を修復するにはどうすればいいでしょうか?https://www.tenforums.com/performance-maintenance/204628-dism-component-store-corruption-sfc-fails-after-bad-ram-how-fix.html

調査によると、DISM で「14098コンポーネント ストアが壊れています」というエラーが表示される場合、次の原因が考えられます。
- Windowsイメージ自体が破損している:Windowsのインストール、サービス、または回復に使用されるファイルに問題があります。
- Windows Updateに関連するコンポーネントが破損している:DISMはWindows Updateのサポートに使用されることが多いため、更新コンポーネント自体が破損している場合もこのエラーが発生する可能性があります。
- インストール中のエラーまたは中断:システムのインストールまたは更新プロセスが不完全な場合、コンポーネント ストアの整合性に影響する破損したファイルが残る可能性があります。
- サードパーティのウイルス対策ソフトウェアによる干渉:一部のウイルス対策プログラムは、通常のシステム ファイルを誤って識別して隔離または削除し、コンポーネント ストアが破損することがあります。
「コンポーネントストアが破損しています」エラーの修復方法
このセクションでは、DISMで「コンポーネントストアが破損しています」エラーが発生した場合の5つの対処法を紹介します。
# 1. Windows Updateコンポーネントをリセットする
Microsoftフォーラムの一部のユーザーは、Windows Updateコンポーネントを既定の設定にリセットすると、「コンポーネントストアが破損しています」エラーが消えたと報告しています。これは、リセット操作によって、更新プロセスに関連するエラー状態、一時ファイル、またはサービス例外がクリアされ、DISM が適切に機能するようになることが原因と考えられます。
# 2. クリーンブートでRestoreHealthとComponentCleanupコマンドを実行する
また、クリーン ブート モードでDISM修復イメージおよびコンポーネント クリーンアップ コマンドを実行してみることもできます。
ステップ1:パソコンをクリーンブート状態で起動します。
ステップ2:「ファイル名を指定して実行」ダイアログに「cmd」と入力し、Ctrl + Shift + Enterキーを押して、管理者としてコマンドプロンプトを開きます。
ステップ3:管理者権限でログインしたコマンドプロンプトウィンドウで、以下のコマンドを入力し、Enterキーを押します。
Dism /Online /Cleanup-Image /RestoreHealth
すると、DISMはインターネットから修復に必要なファイルをダウンロードして、システムのコンポーネントストアを修復し、システムの不整合や破損を修正します。
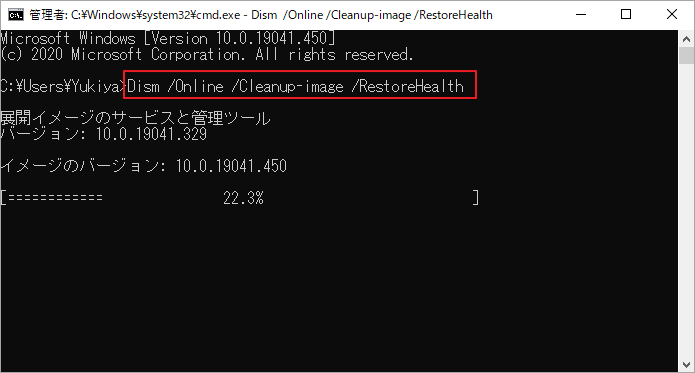
ステップ4:それでもコンポーネントストアが破損している場合は、引き続き次のコマンドを実行してください。
Dism /Online /Cleanup-Image /StartComponentCleanup
すると、システムのコンポーネントストアのクリーンアップが実行されます。
# 3. WindowsセキュリティでDISM.exeをホワイトリストに追加する
DISMツールがWindowsセキュリティまたはウイルス対策ソフトウェアによってブロックされている場合、「コンポーネント ストアが壊れています」というエラーが表示されることがあります。この問題を解決するには、以下のガイドに従って、ツールをWindowsセキュリティの信頼リスト(ホワイトリスト)に追加します。
ステップ1:検索ボックスに「ウイルス」と入力し、結果から「ウイルスと脅威の防止」をクリックします。
ステップ2:「ウイルスと脅威の防止の設定」セクションで「設定の管理」リンクをクリックします。
ステップ3:「除外」セクションで「除外の追加または削除」リンクをクリックします。
ステップ4:続行を確認するメッセージが表示されたら「はい」をクリックし、「除外の追加」をクリックして「フォルダー/ファイル」を選択します。ここは、DISM.exeがあるパス(C:\windows\system32)に移動し、フォルダーを除外リストに追加します。
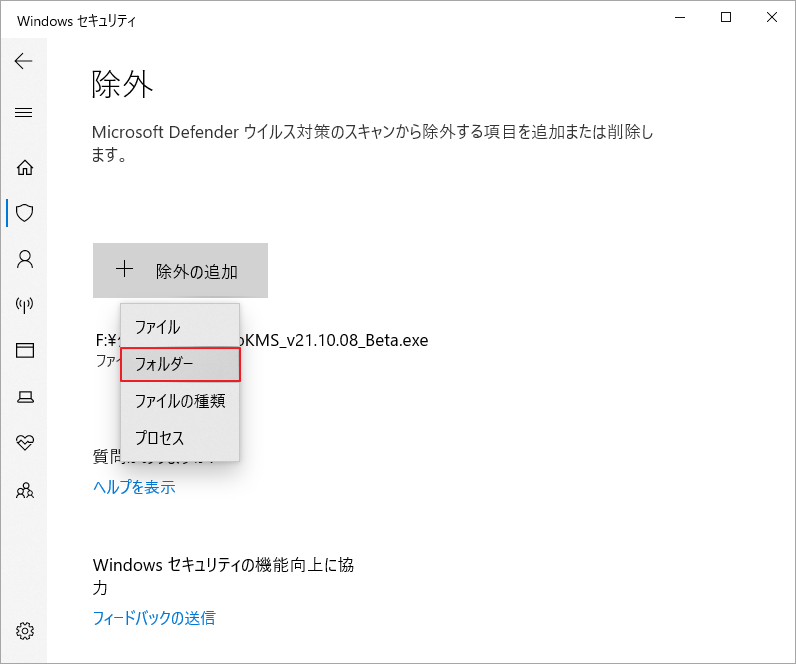
# 4. Windows ISOファイルを使用してDISMを実行する
一部のユーザーは、修復ソースとしてISOイメージを使用すると、DISM 「コンポーネントストアが壊れています」エラーを解決したと報告しています。Windows ISOイメージは、Windowsシステムファイルの正常で完全なコピーを提供し、現在のシステムで破損しているコンポーネントストアを修復または交換することができます。
ステップ1:Microsoftの公式サイトからWindows 10または11のISOファイルをダウンロードし、マウントします。マウントしたファイルのドライブ文字をメモしておきます。
ステップ2:上記のように管理者特権でコマンドプロンプトウィンドウを開き、以下のコマンドを実行します。利用可能なWindowsエディションが表示されます。お使いのエディションを見つけて、そのインデックスをメモしておきます。
dism /Get-WimInfo /WimFile:K:\sources\install.wim
ステップ3:次のコマンドを実行します。ここで、前のステップで取得した正しいインデックスを置き換える必要があります。
dism /online /cleanup-image /restorehealth /source:K:\sources\install.wim:1 /LimitAccess
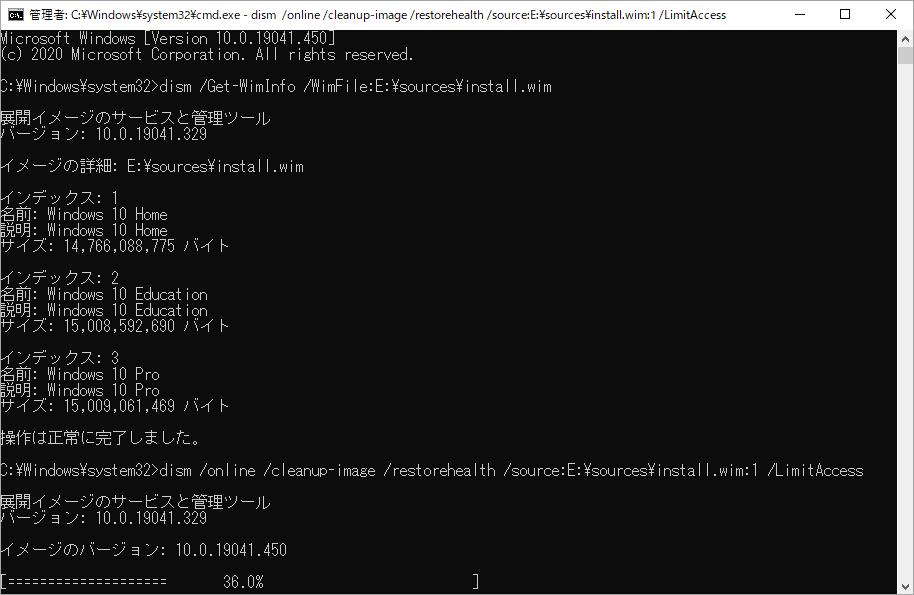
ステップ4:次のコマンドを実行してDISMエラーがなくなったかどうかを確認します。
Dism /Online /Cleanup-Image /CheckHealth
# 5. インプレースアップグレードまたは修復インストールを実行する
上記のすべての方法でDISMエラー14098(コンポーネント ストアが壊れています)を修正できない場合は、Windows 11/10のインプレース アップグレードまたは修復インストールを試してみてください。具体的には、Windowsオペレーティング システム インストーラーを使用して、個人のファイル、設定、およびアプリケーションを保持しながら、現在のシステム ファイルを置き換えます。
結語
この記事では、DISMエラー「コンポーネントストアが壊れています」を修正するための5つの実用的な方法を紹介しています。このエラーに直面した方々のお役に立てれば幸いです。
Windows 11/10/8/7でストレージデバイスを管理したい場合は、強力なパーティションおよびディスク管理ツールであるMiniTool Partition Wizardを使用することをお勧めします。パーティションの拡張/サイズ変更/コピー、ハードドライブのクローン作成、FAT32からNTFSへの変換、MBRからGPTへの変換、データの復元、OSの移行、MBRの再構築など、様々な作業に役立ちます。