Windows 10/11をインストールすると、システムは自動的にシステムブートファイルを保存するためのシステムで予約済みというパーティションを作成します。しかし、このパーティションに割り当てられている容量が小さすぎると、一連の問題が発生する可能性があります。そこで、MiniTool Partition Wizardのこの記事では、Windowsのシステム予約済みパーティションを拡張する方法を紹介します。
Windows 10のシステムで予約済みパーティションが小さすぎます。Windows 10 ビルド 1909 を使用していますが...2 年前、システムで予約済みパーティションが小さすぎるため、1909 にアップデートするのに苦労しました。当時はプログラムを使って作業していたので、おそらくめちゃくちゃなことをしてしまったでしょう。アップグレード、そして最終的には Windows 11 へのアップグレードを受け入れるのに十分なスペースがシステム予約パーティションにあることを確認したいのですが、誰か助けてくれませんか?https://answers.microsoft.com/en-us/windows/forum/all/system-reserved-partition-too-small/66d60504-e686-4083-a97b-5d5e706c38dd?page=1
システムで予約済みパーティションとは
システムで予約済みパーティションは、Windows 11/10/8/7 をクリーン インストールするときに、システムによって自動的に作成されたパーティションであり、通常、システム パーティション (C: ドライブ) の前に配置されています。このパーティションには、ブート マネージャー コード、BitLocker ドライブ暗号化に使用されるスタートアップ ファイル、およびブート構成データベースが含まれています。Windows 10 では、回復環境データもパーティションに保存されます。
システムで予約済みパーティションには、通常、Windows 7では約 100 MB、Windows 8 では 350 MB、Windows 10 では約 600 MB の領域が必要です。Windows 11 にアップグレードすると、より多くのディスク領域が必要になる場合があります。では、Windows 10 のシステムで予約済みパーティションが小さすぎるとどうすればよいでしょうか?以下の内容で解決を探しましょう。
Windowsシステムで予約済みパーティションが小さすぎる場合の対処法
Windows 10/11のシステムで予約済みパーティションのサイズは増やすことはできますか?最も簡単な方法として、パーティションの拡張を実行することです。しかし、Windowsの「ディスクの管理」で「ボリュームの拡張」機能を使用しようとすると、この機能がグレー表示されて、使えない状態となります。一方、DiskPartを使用すると、「ボリュームの拡張に失敗しました」というエラーメッセージが表示されることもあります。
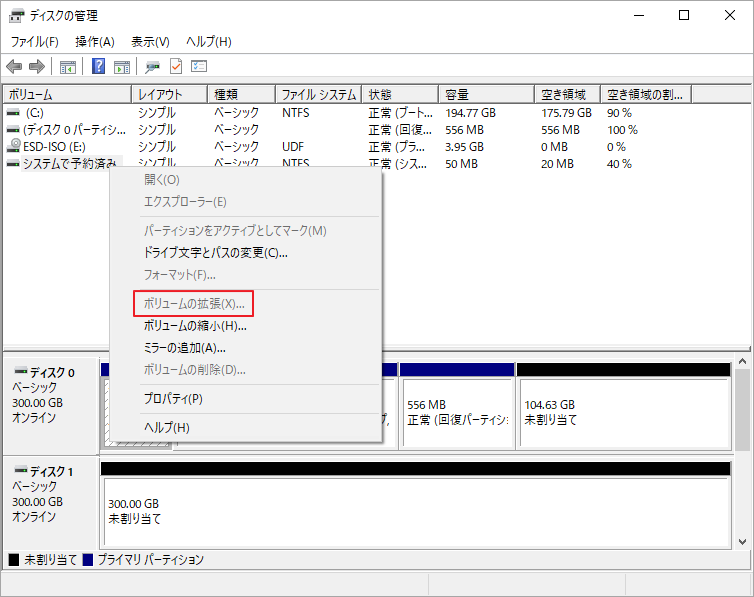
そこで、システムで予約済みパーティションを拡張するには、Windowsの内蔵ツールではなく、専門のパーティションマネージャーであるMiniTool Partition Wizardを使用することを強くお勧めします。このソフトにより、パーティションを非連続の未割り当て領域に拡張/サイズ変更/移動/結合/コピーしたり、シリアル番号を変更したり、クラスター サイズを変更したり、データを失わずに NTFS を FAT に変換したり、失われたデータを回復したり、MBR を再構築したりすることができます。
MiniTool Partition Wizard Pro Demoクリックしてダウンロード100%クリーン&セーフ
方法1:システムで予約済みパーティションを拡張する
まず、本ソフトを使用して、システムで予約済みパーティションの容量を直接拡張することができます。詳細手順は以下のとおりです。
ステップ1:MiniTool Partition Wizardのブータブルバージョンを実行してメインインターフェイスに入ります。
ステップ2:システムで予約済みパーティションを強調表示し、左側のアクションパネルから「パーティション拡張」をクリックします。 または、パーティションを右クリックして「拡張」を選択することもできます。
ステップ3:「以下の空き領域から」のドロップダウン メニューから空き領域を取得する場所(他のパーティションまたは未割り当て領域)を選択し、下の青色のスライダ バーをドラッグして容量を占有します。
ステップ4:「OK」をクリックして変更を確認します。
ステップ5:「適用」をクリックして拡張操作を実行します。
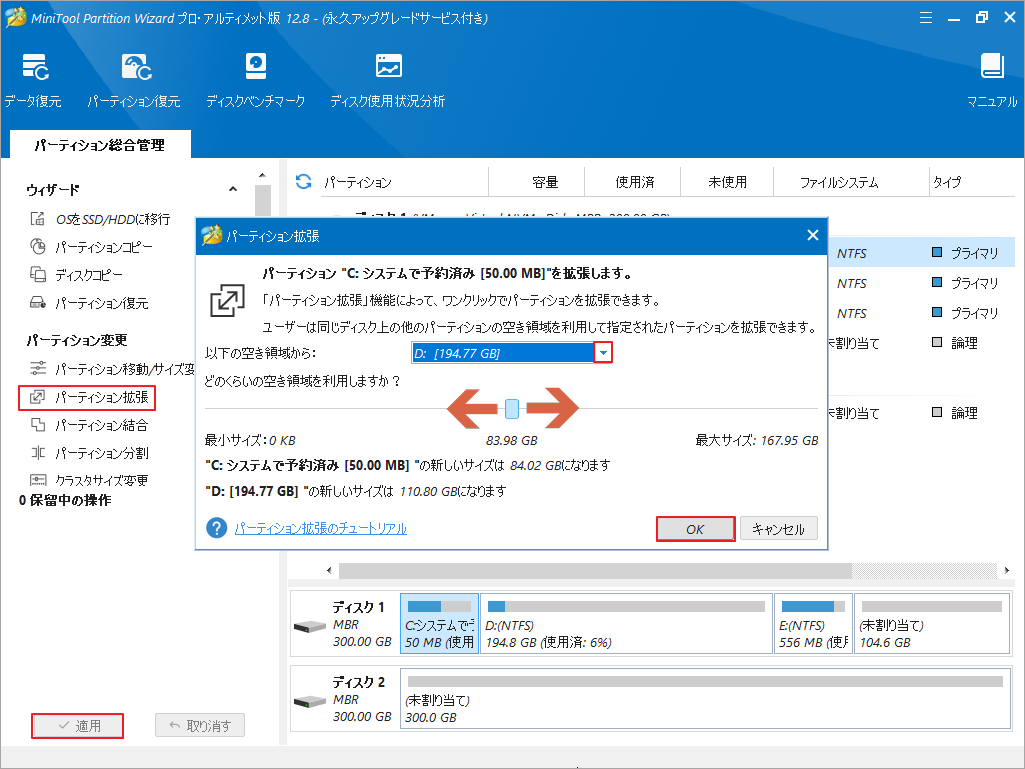
方法2:システムで予約済みパーティションを他のパーティションと結合する
また、システム予約済みパーティションを空き領域のある別のパーティションと結合できます。詳細手順は以下のとおりです。
ステップ1:本ソフトのメインインターフェイスに入り、ディスクマップからシステム予約済みパーティションを強調表示して左側のアクションパネルから「パーティション結合」をクリックします。
ステップ2:結合するパーティションを選択し、「次へ」をクリックします。
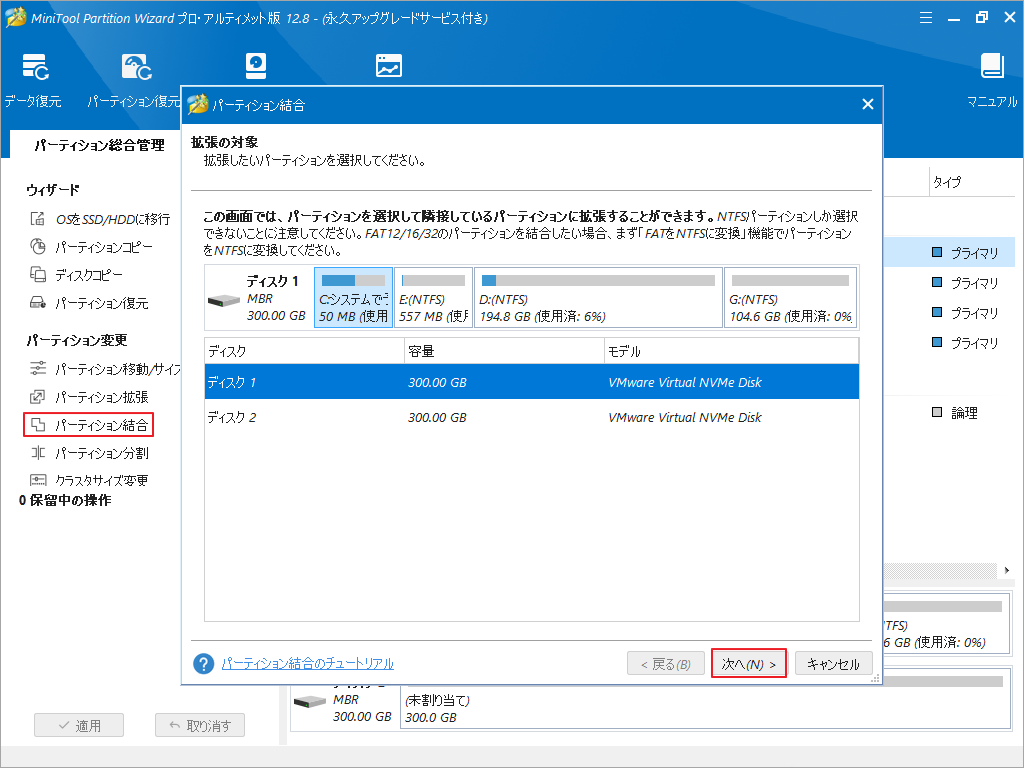
ステップ3:「完了」→「適用」をクリックして、保留中の操作を実行します。
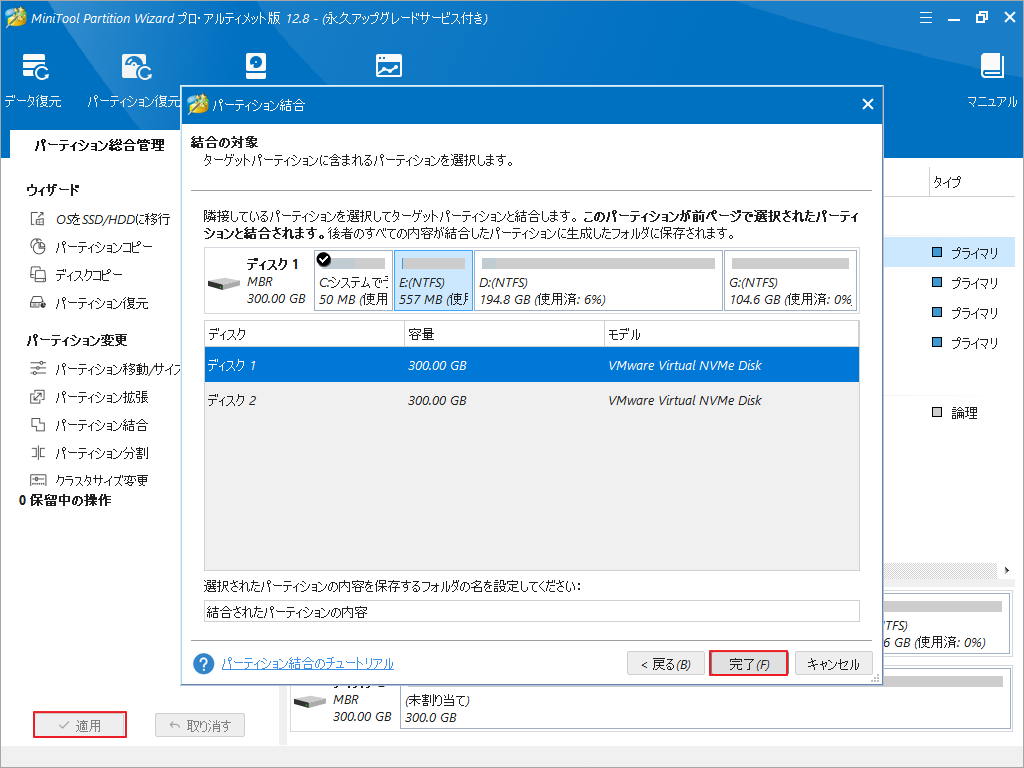
結論として、Windows 10/11のシステム予約済みパーティションが小さすぎる場合は、MiniTool Partition Wizardを使用して、パーティションを拡張したり、他のパーティションと結合したりして容量を増やすことができます。MiniTool Partition Wizardの使用中に何かご不明な点やご意見がございましたら、お気軽に[email protected]までご連絡ください。
