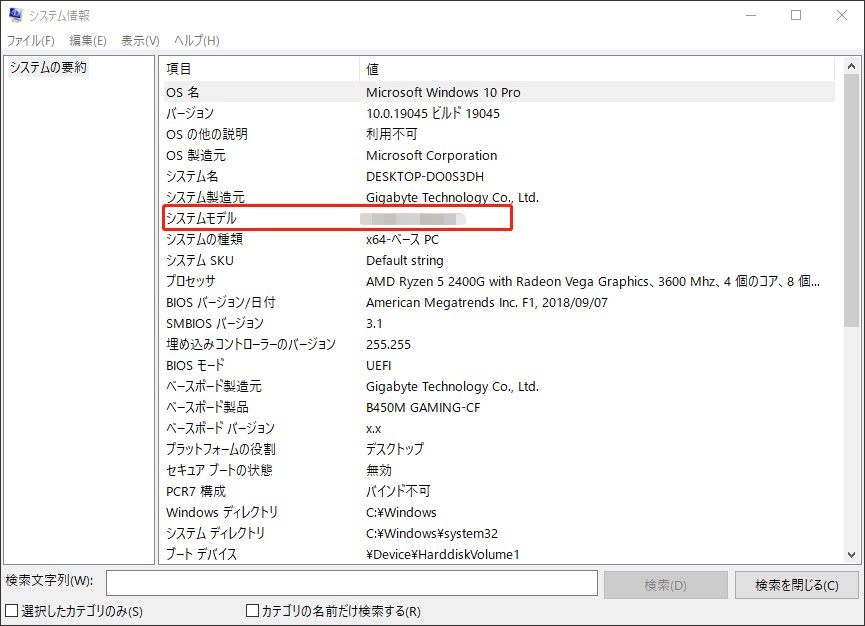多くのSurfaceユーザーは、シリアル番号の見つけ方を存じていません。それについて知りたい方には、MiniToolのこの記事は必読です。Surfaceのシリアル番号を簡単に調べる方法を4つご紹介します。
Surfaceのシリアル番号を調べる理由
シリアル番号(略してシリアルNo、SN、S/N、SNIDなどとも)は、製品を識別するために使用する固有の番号です。さらに、製品の交換や互換部品に関する追加情報を得るのにも役立ちます。通常、シリアル番号は、メーカー、製品、モデルに応じた数字や文字で構成されています。
Surfaceのシリアル番号は、Surfaceモデルを特定するのに役立ちます。特に、Surfaceリカバリイメージ、ファームウェア、ドライバーの更新など、重要なサービスやアプリを取得する際にはシリアル番号を入力しなければなりません。Microsoft Surfaceのシリアル番号はどこにある?シリアル番号でSurfaceモデルを特定するには?このまま読み進めましょう。
Surfaceのシリアル番号を見つける方法
このパートでは、Surfaceのシリアル番号を簡単に調べる方法を4つご紹介します。要望に応じて1つお選び下さい。
1.元のパッケージからSurfaceのシリアル番号を探す
Microsoftのシリアル番号を調べる最も簡単な方法は、元のパッケージを見ることです。お使いのSurfaceにバーコードラベルが付いていれば、そこにシリアル番号があります。通常、「S/N: xxxxxxxxxx」と記載されています。
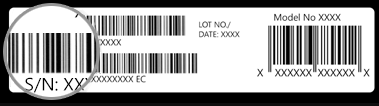
–Microsoft Supportからの画像
#2.設定からSurfaceのシリアル番号を探す
Windows 10/11をお使いであれば、設定アプリを使ってSurface Proのシリアル番号を簡単に調べることができます。その方法は以下の通りです。
ステップ1:「 Win + I」 で設定アプリを開き、「システム」を選択します。
ステップ2: 左パネルをスクロールして「詳細情報」を選択し、右パネルの「Windowsの仕様」でSurfaceのシリアル番号を探します。
3.デバイスでSurfaceのシリアル番号を探す
Microsoft Surfaceのシリアル番号を探すもう1つの簡単な方法は、デバイスを見ることです。通常、シリアル番号はデバイスの底面または背面にありますが、Surfaceのモデルによって異なります。次のようにまとめました。
- Surface Pro、Surface Go、Surface 2/3、Surface RTモデル: キックスタンドを引き出し、その根元付近にあるシリアル番号を探す
- Surface Laptop、Surface Laptop Go、Surface Laptop SE: キーボード近くのヒンジの下
- Surface Laptop Studio: ディスプレイ背面の中央付近
- Surface Book: キーボードから画面を取り外し、キーボードに取り付けられているクリップボードの下端を確認するか、キーボードの底面を見る
- Surface Studio: 画面を下にして、台座の底面を調べる
- Surface Duo: SIMカードトレイを注意深く取り外してSIMトレイを引き出し、その内側に記載されたシリアル番号を確認する
- Surface Duo 2: Surface Duo 2を閉じた状態で背面カメラを上に向け、SIMカードトレイを取り出し、引き出したSIMトレイに記載されたシリアル番号を確認する
4.Surfaceアプリでシリアル番号を探す
上記の方法でもSurface Proシリアル番号が見つからない場合は、Surfaceアプリを使用してみて下さい。Surfaceデバイスと各Surfaceアクセサリのすべてのシリアル番号を表示することができます。以下の手順を実行して下さい。
ステップ1: 検索ボックスに「Surface」と入力し、上位の結果から「Your Surface」アプリを選択します。
ステップ2: 左パネルから「デバイス情報」を選択し、右パネルの「Your Surface」でシリアル番号を見つけます。
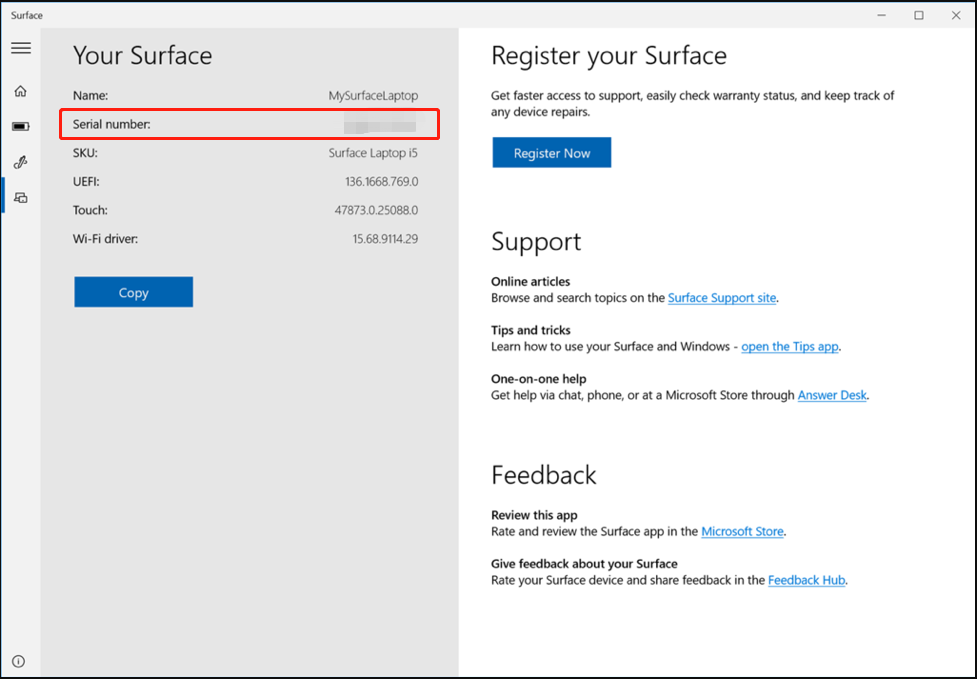
Surface Proのモデルを特定する方法
Surfaceのシリアル番号を見つけることはできても、シリアル番号からSurfaceのモデルを特定する方法が分からないという人もいます。Surfaceのモデルを調べる方法をまとめました。
1.シリアル番号チェッカーでSurfaceのモデルを特定する
上記の方法でシリアル番号を見つけた場合、Surfaceのモデルを特定する最速の方法は、Microsoft Serial Number Checkerを使用することです。
ステップ1: こちらをクリックして、Surface Serial Number Checkerのオンラインページを開きます。
ステップ2: 国/地域を選択してシリアルナンバーを入力し、画像に表示されているすべての文字を入力してから「送信」をクリックすると、Surfaceモデルを含むデバイスの保証状況が表示されます。
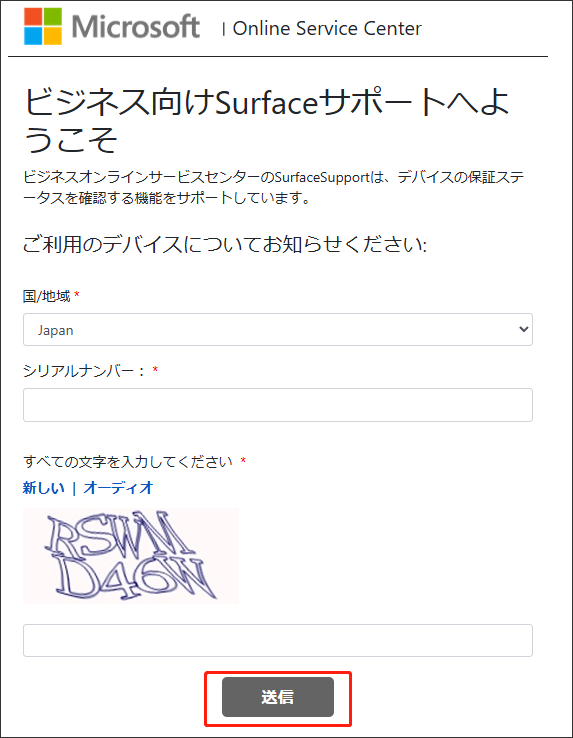
2.SurfaceアプリでSurfaceのモデルを特定する
Surfaceアプリをインストールしている場合は、そのアプリからSurfaceのモデルを特定できます。
ステップ1: 検索ボックスに「Surface」と入力し、上位の結果から「Your Surface」アプリを選択します。
ステップ2: ウィンドウ上部の「デバイス情報」カテゴリを展開するか、「SKU」からSurfaceのモデルを見つけます。
3.設定でSurfaceのモデルを特定する
ステップ1: 「Win + I」で「設定」を開きます。
ステップ2: 「システム」に移動して「詳細情報」までスクロールし、「デバイスの仕様」でSurfaceのモデルを見つけます。
4.システム情報でSurfaceのモデルを特定する
システム情報ウィンドウでSurfaceモデルを見つけることができます。これを行うには、検索ボックスに「システム」と入力し、次に「システム情報」を選択してウィンドウの右パネルにあるシステムモデルを探します。