Surface Proは優れた製品ですが、タッチスクリーンが動作しないと訴えるユーザーも多いです。操作中にタッチスクリーンが反応しなくなり、作業効率に影響が出てしまいます。
Surface Proのタッチスクリーンが動作しないのはなぜでしょうか?これには、Windowsの最新の更新プログラムをインストールしていない、ドライバーが古い、不適切なキャリブレーションなど、さまざまな原因があります。
同じ問題にお困りの方は、以下の解決策をご参照下さい。
方法1: Surface Proの2ボタン再起動
多くのユーザーが、2ボタン再起動によってSurface Proのタッチスクリーンが動作するようになったと報告しています。
ステップ1: 電源ボタンを30秒長押しして、離します。
ステップ2: その後、音量アップボタンと電源ボタンを同時に15秒長押しします。
ステップ3: Surface Proを15秒以上放置してから再起動し、問題が解決したかどうかを確認します。
方法2: Windowsの更新を確認する
OSのバグによって、Surface Proのタッチスクリーンが動作しなくなっている可能性があります。Microsoftはこのようなバグを修正し、使いやすくするための更新プログラムを定期的にリリースしています。そのため、Windowsの更新プログラムを確認し、OSを適切に更新して下さい。その方法は以下の通りです。
ステップ1: Windows + Iキーを押して「設定」を開き、「更新とセキュリティ」→「Windows Update」と進みます。
ステップ2: 「更新プログラムのチェック」ボタンをクリックし、更新プログラムが自動的にスキャン・インストールされるまで待ちます。
ステップ3: 最後にコンピューターを再起動します。
方法3: タッチスクリーンドライバーを手動で更新する
タッチスクリーンドライバーが古くなっている、または破損していると、Surface Proのタッチスクリーンが機能しなくなることがあります。ドライバーを手動で更新して、問題が続くかどうかを確認して下さい。その手順は以下の通りです。
ステップ1: Win + Rで「ファイル名を指定して実行」を開き、「devmgmt.msc」と入力してEnterを押します。
ステップ2: デバイスマネージャーで「ヒューマンインターフェイスデバイス」を展開します。
ステップ3: 「HID準拠タッチスクリーン」を右クリックし、「ドライバーの更新」を選択します。
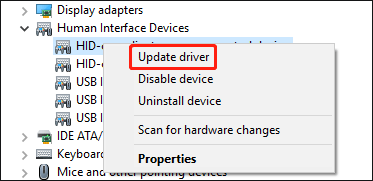
ステップ4: 画面の指示に従ってタッチスクリーンドライバーを更新します。
方法4: タッチスクリーンのキャリブレーション
すべてのタッチスクリーンは、正しく機能するように定期的なキャリブレーションが必要です。
ステップ1: Win + SでWindowsの検索を開き、「画面の調整」と入力して最も一致する検索結果を選択します。
ステップ2: 「タブレットPC設定」で「調整」ボタンをクリックし、画面の指示に従ってディスプレイのキャリブレーションを行います。
その後、コンピューターを再起動して、タッチスクリーンが正常に動作するかどうかを確認します。
方法5: デバイスのリセット
上記のどの方法もうまくいかない場合は、デバイスのリセットをお試し下さい。リセットを行う前に、コンピューターのバックアップを取っておきましょう。
最後に 以上、Surface Proのタッチスクリーンが動作しないという問題の解決策をご紹介しました。この記事についての疑問や、より良い解決策がございましたら、以下のコメント欄にお寄せ下さい。
