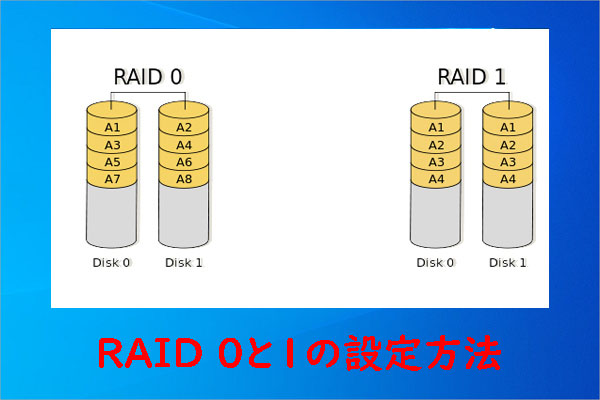アプリがC:ドライブにインストールされ続けます。ゲームやアプリをダウンロードしようとすると、C:ドライブにダウンロードされます。新しいコンテンツの保存先をD:ドライブに変更しましたが、それでもうまくいきません。助けてください。https://answers.microsoft.com/en-us/windows/forum/all/my-apps-keep-installing-to-c-drive
上記は、answers.microsoftフォーラムのあるユーザーからの投稿です。もしあなたも彼と同じ問題に遭遇した場合は、次の内容が役立つかもしれません。
Cドライブがアプリの既定インストールパスになっている理由
Cドライブは、Windowsオペレーティングシステムのデフォルトのシステムパーティションで、コンピュータの初期からオペレーティングシステムによってプライマリパーティションとして設定されています。歴史的な慣習と互換性を考慮して、ほとんどのソフトウェア開発者はデフォルトのインストールパスをCドライブに設定しています。
また、ソフトウェアをインストールするには、ターゲット パーティションの存在と書き込み権限を確認する必要があります。Cドライブはシステム パーティションとして必ず存在しているので、開発者はそれをデフォルトのインストール場所として設定する傾向があります。
さらに、一部のソフトウェアはシステム ファイル (ドライバー、システム ツール ソフトウェアなど) と密接に統合する必要があり、デフォルトでCドライブにインストールすると、潜在的な互換性の問題を軽減できます。
最後に、コンピュータの初心者の場合、パーティション管理やインストール パスの変更についてあまり知らない可能性があります。デフォルトのインストール場所としてCドライブを使用すると、インストール プロセスが簡素化され、ユーザー エクスペリエンスが向上します。
これらの理由から、Cはソフトウェアのデフォルトのインストール場所として使用されてきました。 しかし、システムファイルやユーザーデータの増加に伴い、Cドライブのストレージ容量が不足しがちになり、システムの動作が遅くなったり、ブルースクリーンなどの深刻な問題が発生したりすることがあります。
プログラムがCドライブにインストールされるのを防ぐ方法
ここで、Cドライブにプログラムがインストールされないようにする方法を解説します。
方法1: インストール時にカスタムインストールを選択する
多くのプログラムでは、インストール中にインストール先を選択できるオプションが用意されています。以下の手順に従ってください。
ステップ1:プログラムのインストーラーを起動します。
ステップ2:「カスタムインストール」や「詳細設定」を選択します。
ステップ3:デフォルトで選ばれているCドライブ以外のドライブ(例:DドライブやEドライブ)を指定します。
ステップ4:指定したフォルダーにインストールを進めます。
方法2:レジストリ エディターでインストールパスを編集する
Windowsシステムのレジストリ設定を変更し、ソフトウェアのデフォルトのインストールパスを他のパーティション(DドライブやEドライブなど)に変更することで、プログラムが自動的にCドライブにインストールされるのを防ぐことができます。詳細手順は以下のとおりです。
ステップ1:「ファイル名を指定して実行」を開き、「regedit.exe」と入力してEnterキーを押します。
ステップ2:レジストリ エディターが起動したら、以下のパスに移動します。
HKEY_LOCAL_MACHINE\SOFTWARE\Microsoft\Windows\CurrentVersion
ステップ3:「ProgramFilesDir」というエントリを探します。
ステップ4:値をCドライブ以外のドライブに変更します(例:D:\Program Files)。
ステップ5:設定を適用するため、システムを再起動します。
インストールしたプログラムを別のドライブに移動する方法
プログラムをCドライブ以外の場所にインストールすると、Cドライブのストレージの圧迫が効果的に軽減され、システム パーティションのスペース不足を回避できます。では、ソフトウェアがすでにCドライブに存在する場合はどうすればよいでしょうか?以下の方法を参照して、Cドライブにインストールされているプログラムを他のドライブ(Dドライブなど)に移動してください。
- Win + Iキーを押して設定を開きます。
- 「アプリ」をクリックします。
- 「アプリと機能」セクションで移動したいアプリを選択して、「移動」をクリックします。
- 移動先ドライブを選択し、「移動」をクリックして操作を実行します。
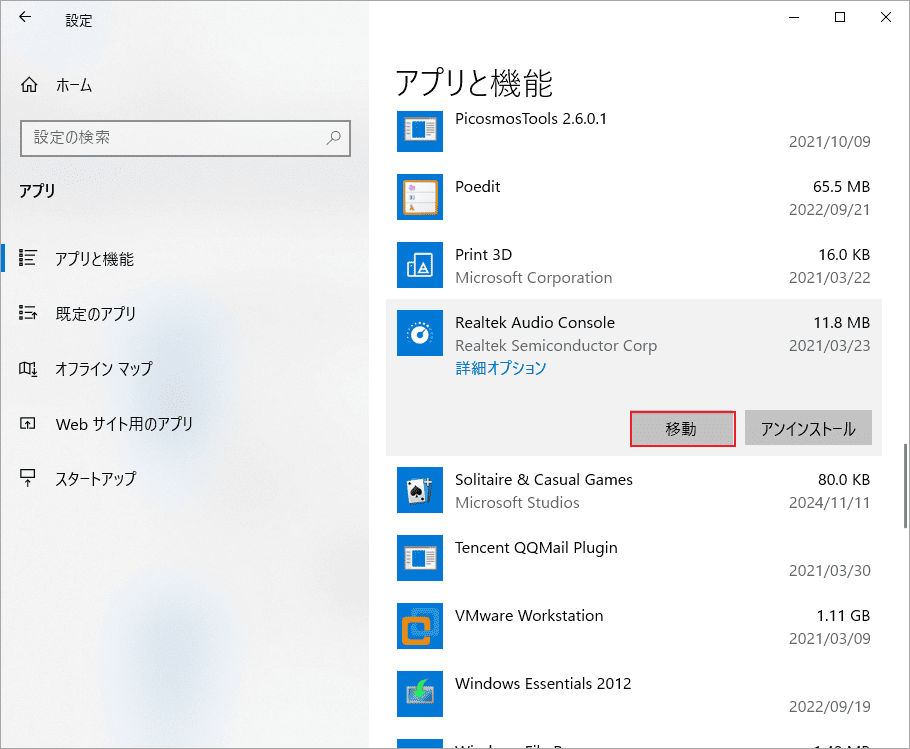
すべてのソフトウェアで、インストール後に別のパーティションまたはフォルダーに移動できるわけではありません。 「移動」オプションが灰色の場合、機能が無効になっていて、ソフトウェアの移行を直接実行できないことを意味します。この場合は、こちらの記事にて解決策を探してください。
WindowsをHDDからSSDに移行したい場合は、MiniTool Partition Wizardの「OSをSSD/HDDに移行」機能を使用できます。これは、プロで安全性の高いディスク/パーティション管理ツールであり、MBRからGPTへの変換、ハードドライブのデータ復元、ディスクのクローンなどの多彩な機能を備えており、ストレージデバイスを簡単に管理できます。
MiniTool Partition Wizard Pro Demoクリックしてダウンロード100%クリーン&セーフ
結語
Cドライブにプログラムをインストールするのを防ぐことで、システムの安定性やストレージ管理が向上します。この記事で紹介した方法を実践して、効率的なストレージ運用を目指してください。ただし、システムに重大な影響を及ぼす設定変更を行う際には、事前にバックアップを取ることをお勧めします。