SteamVRは、Valveが開発した仮想現実プラットフォームで、2015年にSteamの拡張機能としてリリースされました。SteamVRを使用すると、お好きなハードウェアでVRコンテンツを体験できます。Valve Index、HTC Vive、Oculus Rift、Windows Mixed RealityヘッドセットなどのPC VRヘッドセットに対応しています。
SteamVRをダウンロードするには、SteamアイコンをクリックしてSteamVRを選択するか、SteamストアでSteamVRを検索します。
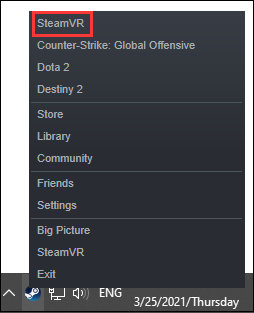
しかし、一部のユーザーはSteamVRが起動しないという問題に直面しています。迷惑な問題ではありますが、解決を試みることができます。今回、その解決策をご紹介するので、同じ問題にお悩みの方は実践してみて下さい。
関連記事: Steamストアが読み込まれないときに試したい解決策 トップ3
解決策1: Steamを管理者として実行する
管理者権限がないことが、SteamVRの起動時にクラッシュする原因となります。そのため、管理者権限でSteamを実行することで問題を解決できます。詳しい手順は以下の通りです。
ステップ1: デスクトップにあるSteamのショートカットを右クリックし、「プロパティ」を選択します。
ステップ2: ポップアップウィンドウで「互換性」タブを開き、「管理者としてこのプログラムを実行する」にチェックを入れます。
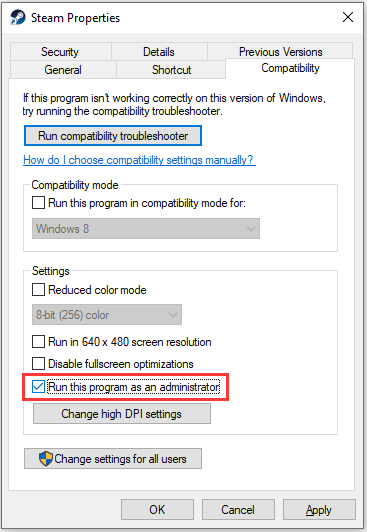
ステップ3: 「適用」と「OK」をクリックして変更を保存します。
ステップ4: Steamのショートカットをダブルクリックして、正常に動作するか確認します。
解決策2: SteamVRツールファイルの整合性を確認する
SteamVRのファイルが破損していたり、欠落していたりすると、SteamVRが起動しなくなることがあります。幸いにも、SteamクライアントにはSteamVRのファイルをチェック・修復する機能があります。それでは試してみましょう。
ステップ1: Steamで「ライブラリ」を開き、フィルターで「ツール」を選択します。
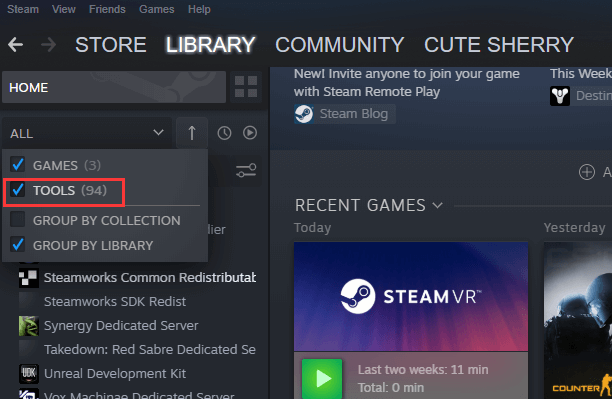
ステップ2: ツールの一覧から「SteamVR」を見つけ、右クリックして「プロパティ」を選択します。
ステップ3: ポップアップウィンドウで「ローカルファイル 」を選択し、「ツールファイルの整合性確認」をクリックします。
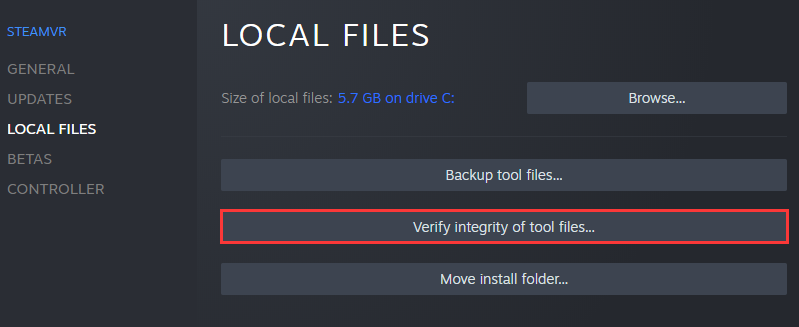
ステップ4: すべてのファイルが検証されるまで待ってから、「閉じる」をクリックします。
ツールファイルの修復後、起動時にSteamVRがクラッシュする問題が解決されたかどうかを確認します。
解決策3: 競合するソフトウェアの無効化・削除
競合するソフトウェアがあると、SteamVRが起動しなくなります。Valveによると、コンピューター上で実行中のアプリケーションがSteamサービスのパフォーマンスに悪影響を与える可能性は常にあるとのことです。そのようなアプリケーションの一部をここにまとめてあるので、お使いのデバイスで問題を起こしているアプリケーションがあるかどうかを確認して下さい。それを閉じるかアンインストールして、SteamVRが起動しない問題が解決するかどうかを確認します。
- ウイルス対策ソフト
- アンチスパイウェアソフト
- VPNソフト
- ファイアウォール・セキュリティアプリケーション
- P2Pクライアント・ファイル共有ソフト
- IPフィルタリング・ブロッキングプログラム
- ダウンロード高速化・管理ソフト
そのようなプログラムがインストールされているかどうか分からない場合は、ソフトウェアの競合をチェックするためにクリーンブートを実行してみて下さい。
関連記事: Windows Mixed Reality for SteamVRとは何か&使い方
解決策4: SteamVRの再インストール
SteamVRを再インストールすることで、起動できない問題を解決できます。
ステップ1: Steamの「ライブラリ」を開きます。
ステップ2: 「SteamVR」を右クリックし、「管理」→「アンインストール」を選択します。
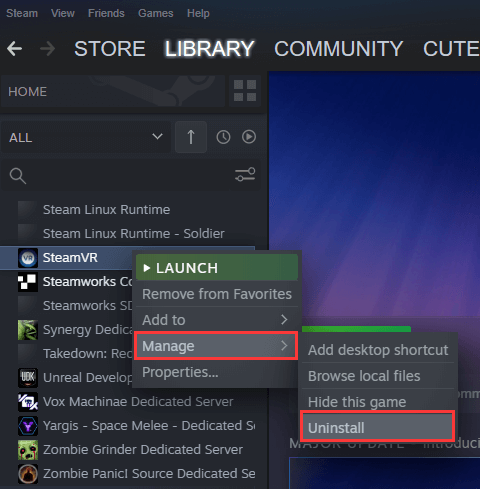
ステップ3: ポップアップウィンドウで「アンインストール」をクリックし、SteamVRをコンピューターから削除します。アンインストール後もライブラリには残りますが、実行するにはすべてのコンテンツを再ダウンロードする必要があります。
ステップ4: ライブラリでSteamVRをダブルクリックし、ダウンロード・再インストールします。
