Steamのゲームやアプリケーションの更新が途中で止まったり、進まなくなったりしてしまうことがあります。MiniTool Partition Wizardのこの記事では、Steamの更新が停止する問題を解決する方法を6つご紹介します。
Steamはさまざまなゲームやアプリケーションを管理する目的で、多くのユーザーに選ばれるプラットフォームです。しかし、Steamの更新が止まる、更新をダウンロードできないなど、Steamやゲームの問題に悩まされるユーザーもいます。
各ケースでこの問題の具体的な原因を特定するのは少し難しいです。幸い、この問題には解決策があるので、1つずつ試してみて下さい。
それでは、詳しい手順を見ていきましょう。
解決策1: Steamを管理者として実行する
最初に、Steamを管理者として実行していることを確認します。管理者権限がないと、Steamが正常に機能しないことがあります。
ステップ1: Steamのショートカットアイコンか実行ファイルを右クリックし、「プロパティ」を選択します。
ステップ2: ポップアップウィンドウで、「管理者としてこのプログラムを実行する」にチェックを入れます。
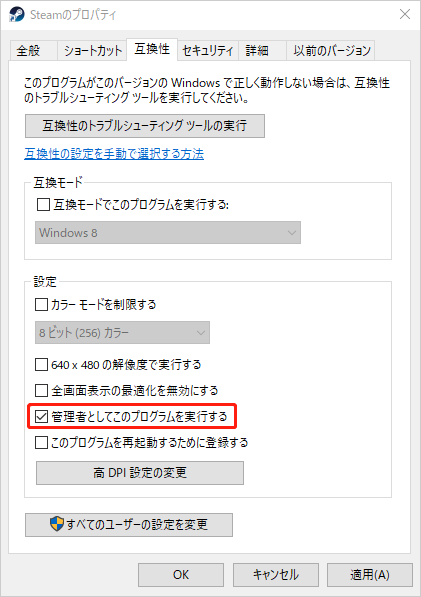
ステップ3: 「適用」と「OK」をクリックして変更を保存します。
その後、Steamを起動して、正常に更新できるかどうかを確認します。
解決策2: Steamのダウンロードキャッシュを消去する
あるいは、Steamのダウンロードキャッシュを消去してみて下さい。ほとんどの場合、Steamの更新・ダウンロードの問題は、ダウンロードキャッシュを消去することで簡単に解決できます。それでは、手順を簡単に解説します。
ステップ1: Steamを開き、「設定」に移動します。
ステップ2: 左ペインで「ダウンロード」を選択します。
ステップ3: 右ペインで「キャッシュをクリア」ボタンをクリックします。
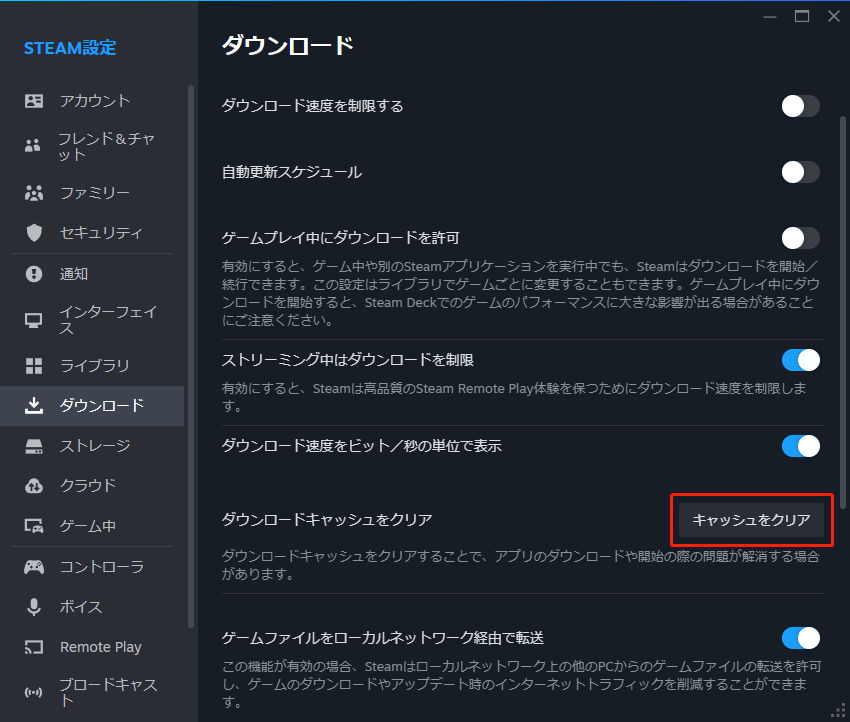
ステップ4: 確認ウィンドウが表示されたら、「確認」ボタンをクリックして続行します。
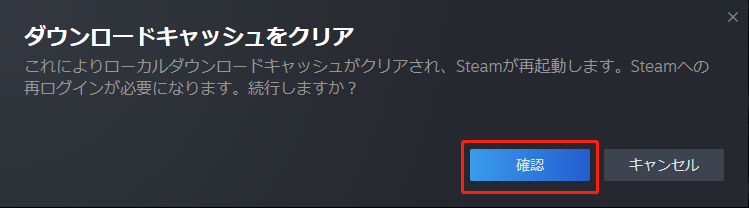
ダウンロードキャッシュをクリアした後、Steamに再ログインして、Steamゲームの更新が停滞している問題が解決されているかどうかを確認します。
解決策3: Hosts.txtファイルを編集する
Steamサーバーの問題が原因で、Steamの更新が停止することがあります。Steamのhosts.txtファイルを編集し、コンテンツサーバーを変更することで問題を解決できます。
ステップ1: スタートメニューでメモ帳アプリを検索して見つけ、管理者として実行します。
ステップ2: メモ帳を開いたら、ウィンドウ左上の「ファイル」→「開く」をクリックします。
ステップ3: C:\Windows >System32 > drivers > etc に移動し、「hosts.txt」ファイルを選択して「開く」ボタンをクリックします。
ステップ4: ファイルを開き、一番下に以下の情報を入力します。
- 142.122.70 cdn.steampowered.com
- 111.128.6 cdn.store.steampowered.com
- 111.128.7 media.steampowered.com
ステップ5: ファイルを保存してメモ帳を閉じます。
ステップ6: Windows + Rで「ファイル名を指定して実行」ウィンドウを開き、「ipconfig /flushdns」と入力して「OK」ボタンをクリックし、DNSをフラッシュします。
これを行うことで、Steamの更新が停止する問題が解消され、Steamが問題なく実行・更新されるようになります。
解決策4: パッケージフォルダを削除する
Steamの更新中に必要な更新パッケージが破損することで、更新が停止し「更新をインストール中」「Steamを更新中」のウィンドウから先に進まなくなってしまうことがあります。この場合は、パッケージフォルダを削除することで、Steamの更新を正常にダウンロードできるようになります。
Steamアプリケーションを閉じてから「ファイルエクスプローラー」を開き、「Steam」ディレクトリにあるパッケージフォルダを見つけます。フォルダを別のパスにバックアップしてから削除して下さい。Steamを起動すると新しいパッケージがダウンロードされます。
解決策5: Windows Defenderファイアウォールをオフにする
PCの保護にWindows Defender ファイアウォールを使用している場合、Steamの更新がブロックされてしまうことがあります。この場合は、Steamゲームの更新を進めるために、Windows Defenderファイアウォールをオフにします。
ステップ1: Windows + Sを押して、検索バーに「ファイアウォール」と入力します。検索結果から「ファイアウォールとネットワーク保護」をクリックして開きます。
ステップ2: 左ペインにある「ファイアウォールとネットワーク保護」をクリックします。
ステップ3: プライベートネットワークとパブリックネットワークの両方をクリックして、下にあるボタンを「オフ」にします。
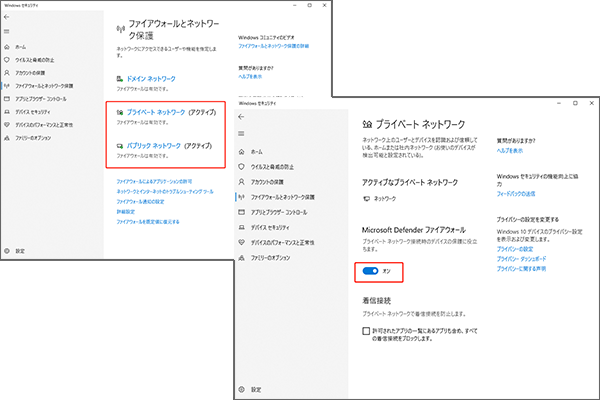
この操作を行った後に問題が解消される場合は、Windows Defender ファイアウォールによってSteamがブロックされている可能性があります。問題を解決するには、Windows Defender ファイアウォールでこのプログラムを許可します。
解決策6: Windowsをクリーンブートする
どの方法もうまくいかない場合は、Windowsをクリーンブートして、競合するサードパーティ製プログラムやサービスがSteamの更新中に起動しないようにします。その手順は以下の通りです。
ステップ1: 「ファイル名を指定して実行」に「msconfig」と入力し、 Enterを押してシステム構成を開きます。
ステップ2: 「全般」タブで「スタートアップのオプションを選択」にチェックを入れ、「スタートアップの項目を読み込む」のチェックを外します。
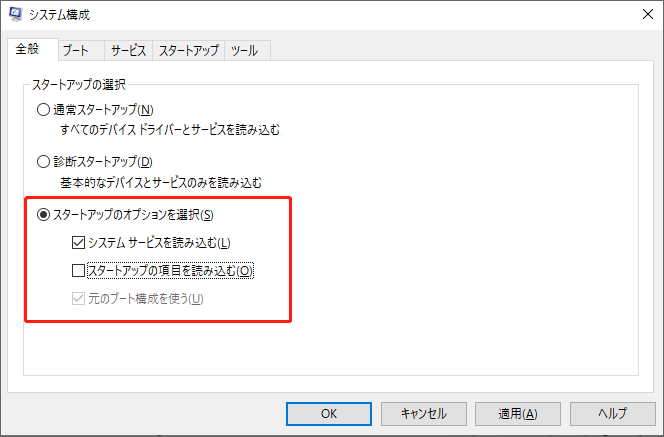
ステップ3: 「サービス」タブに切り替えて「Microsoftのサービスをすべて隠す」にチェックを入れ、「すべて無効」をクリックします。
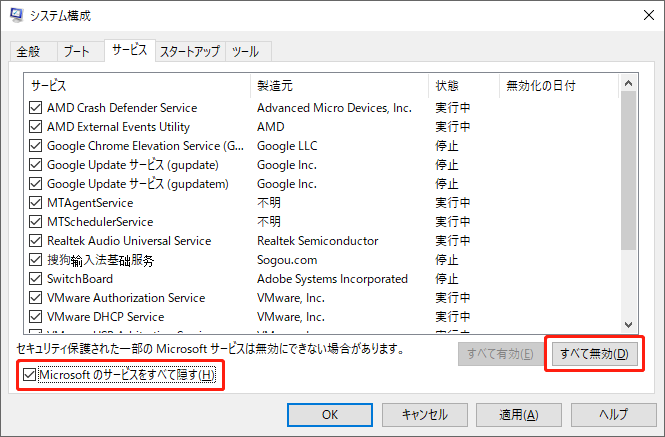
ステップ4: 「適用」と「OK」をクリックして変更を保存します。
その後、ツールを終了してコンピューターを再起動し、変更を有効にします。
