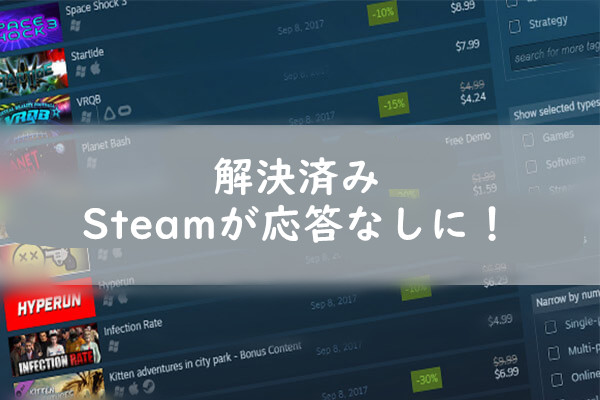Steamがコントローラーを検出しないのはなぜ?ユーザーの報告によると、問題の主な原因は不適切なゲーム設定にあります。互換性のないデバイスドライバー、ハードウェアの不具合、古いクライアントもエラーの原因となります。ご安心下さい。それを簡単に解決する方法を5つご紹介します。
方法1: SteamでBig Pictureモードを終了し、開始する
Steamコントローラーが検出されないエラーを修正する最も簡単な方法は、Big Pictureモードを終了して再度開始することです。Pictureモードは、テレビとゲームコントローラーを使用してさらに快適にゲームをプレイできるように設計されました。
しかし、それによってチームコントローラーが機能しないことがあります。この場合は、SteamのBig Pictureモードを一旦終了し、再度開始して下さい。こちらをクリックして、Big Pictureモードを開始する方法と終了する方法をご確認下さい。
方法2: Big PictureモードでSteamの設定を調整する
上記の方法でもSteamがコントローラーを検出できない場合は、Big Pictureモードで設定を変更します。次の手順を実行して下さい。
ステップ1: Steamクライアントを管理者として起動し、右上メニューの「Big Pictureモード」アイコンをクリックします。
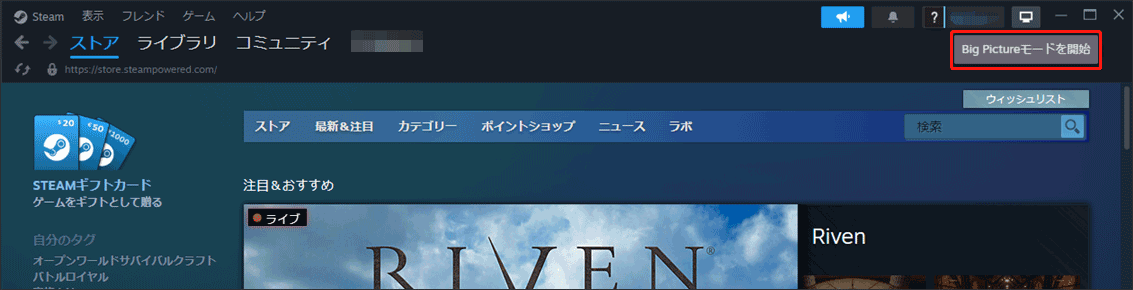
ステップ2: 左ペインで「ライブラリ」タブを選択し、「インストール済み」セクションに移動して、右ペインから希望のゲームを選択します。
ステップ3: 左ペインから「ゲームオプションの管理」を選択し、「Steam入力」の下にある「コントロールオプション」を選択します。
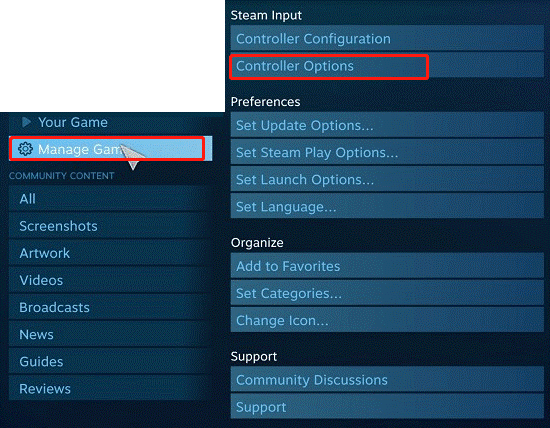
ステップ4: 「Steam>入力をゲームごとに設定」を「強制オフ」に変更して、「OK」をクリックして変更内容を保存します。
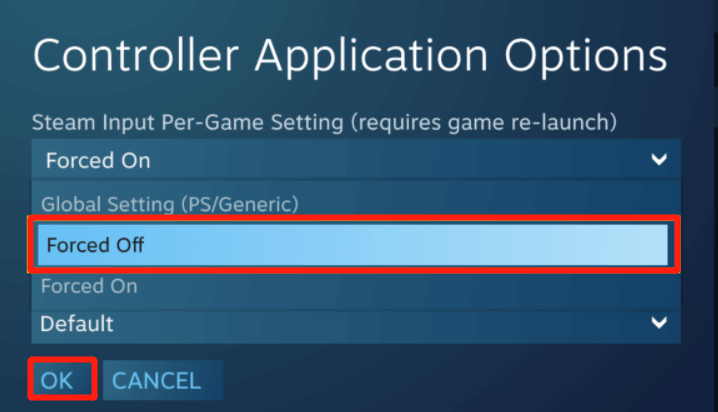
その後、ゲームを再起動して、Steamがコントローラーを認識できるかどうかを確認します。
方法3: 互換性のないデバイスドライバーをアンインストールする
一部のユーザーは、Steamがコントローラーを検出しないという問題が、Razerデバイスやジョイスティックコントローラーのドライバーなど、特定の互換性のないデバイスドライバーによって引き起こされる可能性があると報告しています。この場合は、ドライバーをアンインストールすることで問題を解決できます。Redditコミュニティからの実例をご紹介します。
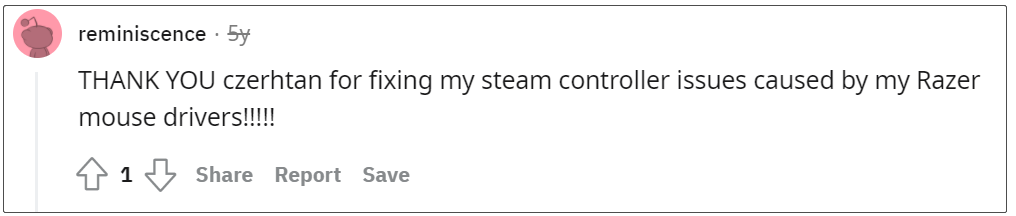
ドライバーをアンインストールするには、以下の手順を実行して下さい。
ステップ1:「 Win + R」を押して「ファイル名を指定して実行」を開き、「devmgmt.msc」と入力してEnterを押し、デバイスマネージャーを開きます。
ステップ2: 上部メニューバーの「表示」タブをクリックし、「デバイス(接続別)」を選択します。
ステップ3: 「 Razer Mouse 」デバイスか「 サウンド、ビデオ、およびゲームコントローラー 」カテゴリを展開し、問題のあるデバイスドライバーを右クリックして「デバイスのアンインストール」を選択します。その後、画面の指示に従ってプロセスを完了します。
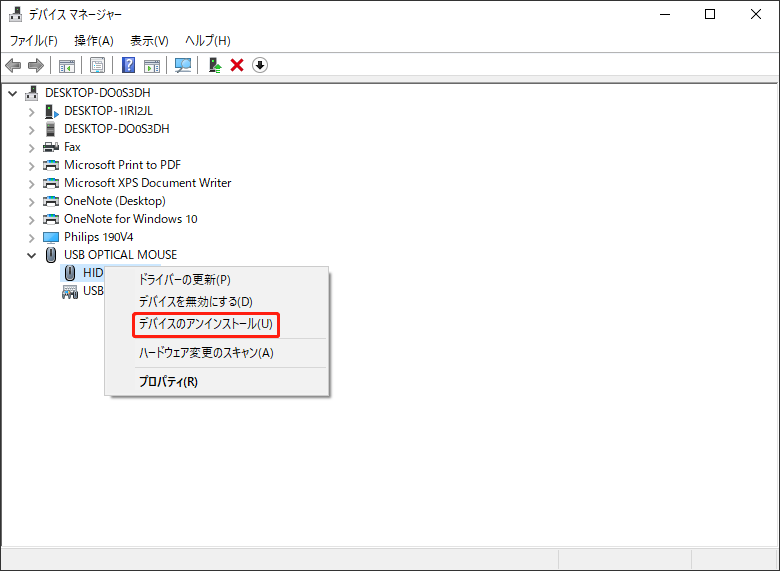
完了後、PCを再起動してゲームを開始し、Steamがコントローラーを認識できるかどうかを確認します。
方法4: Steamクライアントの更新を確認する
古いSteamクライアントでは、コントローラーを検出できないことがあります。これを解決するには、次の手順でSteamクライアントの更新をインストールして下さい。
ステップ1: Steamクライアントを管理者として起動します。
ステップ2: 上部ツールバーのSteamをクリックし、ポップアップメニューから「Steamクライアントのアップデートをチェック」を選択します。
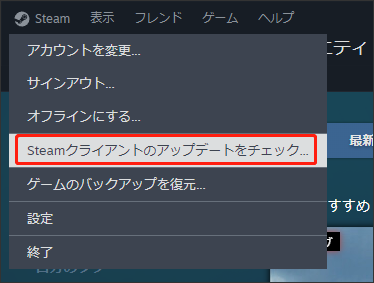
ステップ3: 新しいバージョンが利用可能な場合は、画面の指示に従って最新バージョンをインストールします。
更新後、コンピューターを再起動して、Steamがコントローラーを認識できるかどうかを確認します。
方法5: コントローラーの故障を確認する
上記の方法をすべて試してもSteamでコントローラーが動作しない場合は、コントローラーが故障しているかどうかを確認します。コントローラーのハードウェアの不具合を診断するのに役立つテストツールがいくつかあります。ここでは入力テストツールを試してみましょう。
ステップ1: SteamでBig Pictureモードを実行したまま、「設定」→「コントローラー」→「コントローラーの設定」に移動します。
ステップ2: デバイスの一覧からお使いのコントローラーを選択し、「サポート」を選択します。
ステップ3: 画面の指示に従ってテストを完了します。ハードウェアの問題が見つかった場合、保証期間内であれば返金や交換を申請できます。