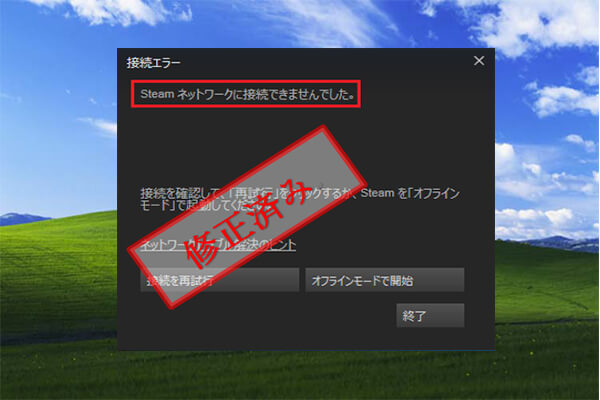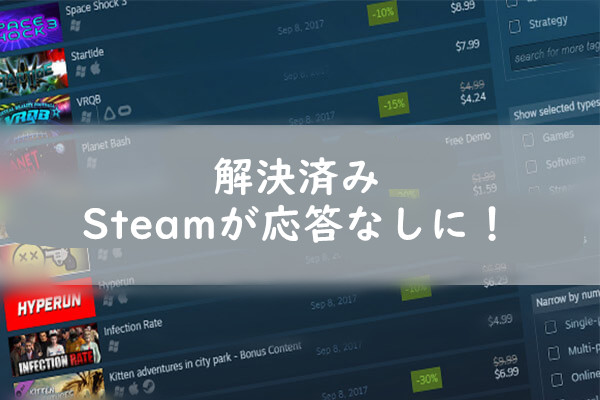コンピューターでSteamをインストールしたのに更新できません。「Steam致命的なエラー」が発生しました。具体的な説明は「Steamの更新にはインターネットにアクセスする必要があります。ネットワーク接続をご確認の上、もう一度お試しください。」となります。どうすればいいのか?https://steamcommunity.com/discussions/forum/1/1520386297690984835/

この問題に悩まされているユーザーが少なくないです。同じ問題に遭遇したら、次の解決策に従ってみましょう。
解決策1.コンピューターを再起動する
場合によっては、アプリやシステムに小さな不具合が発生したら、PCを再起動することで解決できる可能性があります。そのため、Steamでの致命的なエラーが発生した場合は、まず PC を再起動してみてください。
- 「Windowsロゴ」キーと「X」を同時に押して、メニューから「タスクマネージャー」を選択します。
- 「プロセス」タブで、「Steam」を見つけて終了します。
- コンピューターを再起動して、問題が解決したかどうかを確認します。
解決策2.Steamを管理者として実行する
アプリを管理者として実行すると、多くの非互換性の問題が解決できます。Steam の致命的なエラーが発生した場合は、Steamを管理者として実行してみて、これで役に立つかどうかを確認してください。Steamを右クリックして、「管理者として実行」を選択します。
更に、ゲーム中にエラーが発生した場合は、ゲームを互換モードで実行することもできます。ガイドは次のとおりです。
- Steam ライブラリに移動し、ゲームを右クリックして、「プロパティ」>「ローカル ファイル」を選択します。
- 「参照」をクリックし、ゲームファイルを見つけて右クリックし、「プロパティ」を選択します。
- 「互換性」タブに移動し、「互換モードでこのプログラムを実行する」オプションにチェックを入れます。
解決策3.GPUドライバーを更新する
GPU ドライバーを更新することでこのSteam致命的な問題を解決する可能性があります。次の手順に従って試してみてください。
- 「Windowsロゴ」キーと「X」を押してクイックメニューを開き、「デバイスマネージャー」を選択します。
- 「ディスプレイアダプター」をダブルクリックして展開し、GPU カードを右クリックして、「ドライバーの更新」を選択します。
解決策4.ゲームファイルの整合性を確認する
ゲームファイルは破損下した場合は、Steam致命的なエラーを引き起こす可能性があります。この状況で、ゲームファイルの整合性を確認することが必要です。
- Steamの「ライブラリ」にアクセスして、ゲームを右クリックして「プロパティ」を選択します。
- 「ローカルファイル」タブに移動して、「ゲームファイルの整合性を確認」をクリックします。
解決策5.ネットワークとファイアウォールを確認する
ご覧のとおり、エラーメッセージは「Steamの更新にはインターネットにアクセスする必要があります。ネットワーク接続をご確認の上、もう一度お試しください。」です。そのため、ネットワークが良好で高速かどうかを確認する必要があります。
また、Steam がファイアウォールやその他のサードパーティのウイルス対策ソフトウェアによってブロックされているかどうかも確認してください。
解決策6. LAN設定を変更する
- 「Windowsロゴ」キーと「R」キーを押して、「inetcpl.cpl」と入力し、「OK」を押します。
- 「接続」タブに移動して、「LAN設定」を見つけます。
- 「設定を自動的に検出する」のチェックを外し、「OK」を押します。
解決策7.ゲームを再ダウンロードせずにSteamを再インストールする
上記の方法がすべて役に立たないなら、Steamを再インストールしてみてください。次のガイドでは、ゲームファイルを再ダウンロードせずに再インストールする方法を説明します。
- デスクトップ上の「Steam」アイコンを右クリックして「ファイルの場所を開く」を選択して、steamのフォルダーにアクセスします。
- サブフォルダ「steamapps」を見つけて切り取ります。このフォルダーにはダウンロードしたゲームのデータが含まれています。
- Steam以外の別の安全なパスに貼り付けます。
- 「コントロールパネル」や「設定」からSteamをアンインストールして再インストールします。
- ダウンロードしたSteamを起動して終了します。
- Steamのフォルダーに再度移動して、新しい「steamapps」フォルダーを削除し、先保存した「steamapps」フォルダーを貼り付けます。
- Steamを起動します。
MiniTool Partition Wizard は、プロフェッショナルなディスクおよびパーティション管理ツールです。ディスクのクローン作成、OS の移行、データの復元など色々な操作も実行可能です。これらのニーズがある場合は、ぜひお試しください。