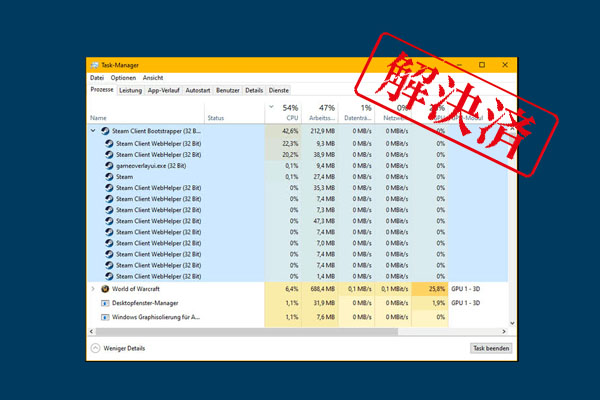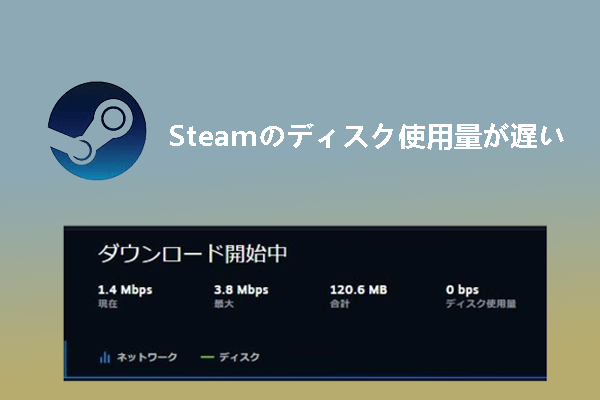SteamはValveが発売したビデオゲームのデジタル配信プラットフォームです。 AAA の名作から短編インディーゲームまで、Steamではさまざまなゲームを楽しむことができます。
しかし、一部のユーザーは、Steamアプリにログインするとき、またはゲームをダウンロード/アップグレードするときにエラー コードe20に遭遇し、目的の操作を完了できないことがあります。例えば、Redditフォーラムからの例を挙げます。
この状態が14時間ほど続いています。ブラウザでログインしようとすると、Steamサーバーに接続できないと言われ、小さな「Error E20」というテキストが表示されるだけです。クライアントで接続しようとすると、ただロードされるだけです。助けていただけるとありがたいです。https://www.reddit.com/r/steamsupport/comments/18g7mjo/error_e20_cant_log_into_steam/ steam-error-code-53
Steamエラーコードe20の原因
調査によると、Steamのエラーコードe20は次のような原因で発生する可能性があります。
- インターネット接続の問題:
- Steamサーバーのダウンタイム
- Steamキャッシュの破損
- ウイルス対策ソフトウェアによる干渉
- ゲーム ファイルの整合性の問題
Steamエラーコードe20の修正方法
Steamエラー コードが出たらどうすればよいでしょうか。ここでは、エラーを解消するのに役立つ10の効果的な解決策をまとめます。一つずつ試してみてください。
その前に、以下の以下の一般的なトラブルシューティング方法を試すこともできます。
- 不要なバックグラウンド アプリを終了する
- コンピューターを再起動する
- ウイルススキャンを実行する
- ファイアウォールを無効にする
- Steamサーバーがダウンしていないか確認する
- ネットワーク接続を確認する
- ルーターに問題の有無を確認して再起動する
- VPNネットワークドライバーを更新する
- VPNまたはプロキシ サーバーを有効または無効にする
- IPアドレスとDNSをリセットする
- Windows をセーフ モードで再起動する
- Steamクライアントをアップデートする
自分の状況に応じて上記のトラブルシューティング方法を試してもエラーが引き続き発生する場合は、以下の方法に進んでください。
# 1. Steamを管理者として実行する
Steamを互換モードまたは管理者として実行すると、問題が解決する場合があります。以下の手順に従って試してください。
ステップ1:Steamクライアントのショートカットを右クリックし、「プロパティ」を選択します。
ステップ2:「互換性」タブを開き、「管理者としてこのプログラムを実行する」にチェックを入れます。
ステップ3:「適用」→「OK」を順にクリックして変更を保存します。
ステップ4:Steamエラーコードe20が修正されたかどうかを確認します。
# 2. ゲームファイルの整合性を確認する
Steamエラーコード e20 は、ゲームファイルの問題が原因で発生する可能性があります。ゲームファイルの整合性を確認することで、エラーを修正することができます。以下の手順に従って行います。
ステップ1:Steamクライアントを開き、ライブラリに移動します。
ステップ2:問題が発生しているゲームを右クリックし、「プロパティ」を選択します。
ステップ3:「ローカルファイル」タブに移動し、「ゲームファイルの整合性を確認…」をクリックします。
ステップ4:すると、Steamがゲーム ファイルをチェックし、欠落または破損しているゲームファイルをダウンロードします。
# 3. Steamキャッシュをクリアする
Steamエラーコードe20は、Steamのキャッシュが破損している場合にも発生します。そのため、キャッシュをリセットすることでエラーを修正できます。Steamを完全に終了し、Win + R キーを押して「ファイル名を指定して実行」ウィンドウを開き、「steam://flushconfig」と入力して Enter キーを押します。
また、PC の一時ファイルをクリアすると、Steam エラーコード e20 が修正されるという報告もあります。手順は以下のとおりです。
ステップ1:「ファイル名を指定して実行」ウィンドウに「%temp%」と入力してEnterキーを押します。これにより、ローカルの一時ファイルフォルダを開きます。
ステップ2:Ctrl + Aキーを押してすべてのファイルを選択し、Deleteキーを押して削除します。
ステップ3:もう一度「ファイル名を指定して実行」ウィンドウを開き、「temp」と入力してEnterキーを押します。Windowsの一時ファイルフォルダを開きます。
ステップ4:すべてのファイルを選択し、Deleteキーを押して再びすべてのファイルを削除します。
ステップ5:完了したら、エラーが修正されているかどうかを確認します。
不要なファイルを削除するには、MiniTool Partition Wizardを活用することもできます。MiniTool Partition Wizardはスペースアナライザ機能を備えており、不要なファイルを簡単に見つけて削除できます。また、この機能豊富なツールは、ハードドライブのパーティション分割、クラスタサイズの変更、MBRの再構築、USBをFAT32にフォーマット、パーティションをプライマリ/論理に設定、MBRをGPTに変換、ハードドライブ/SDカード/USBドライブ/SSDからデータを復元することなどもできます。
MiniTool Partition Wizard Freeクリックしてダウンロード100%クリーン&セーフ
# 4. Steamサーバーの地域設定を変更する
Steam サーバーの地域設定を変更することで、Steam エラーコード e20 が正常に修正されたという報告もあります。以下の手順に従って試してください。
- Steamクライアントを起動します。
- 左上のSteamアイコンをクリックします。
- 「設定」を選択し、「ダウンロード」タブに移動します。
- 右パネルの「ダウンロード地域」オプションの下向き矢印をクリックします。
- 適切な地域を選択し、再接続を試みます。
- 完了したら、エラーが解決したかどうかを確認します。
# 5. 競合するソフトウェアを無効にするか削除する
Steamエラーコード e20 は、競合するソフトウェアにも関連しています。PCでこれらの疑いのあるソフトウェアを無効または削除して、エラーを修正してみてください。
# 6. Steamを再インストールする
上記のいずれの解決策でもSteamエラーコードe20を修正できない場合は、Steamを再インストールしてエラーを修正することができます。そのためには、以下の手順を実行します。
- Win+Xキーを押し、「アプリと機能」を選択します。
- 画面を下にスクロールし、Steam を選択します。
- 「アンインストール」をクリックして、PCからSteamをアンインストールします。
- アンインストールが完了したら、「ファイル名を指定して実行」ウィンドウを開き、「appdata」と入力してEnterキーを押します。
- 「Local」フォルダに入り、Steamフォルダを削除します。
- Steamの公式サイトに移動し、クライアントをダウンロードしてインストールします。
# 7. Steamサポートに連絡する
Steam を再インストールしてもエラーコード e20 を修正できない場合は、Steam サポートに連絡して、より専門的で的を絞ったアドバイスをもらい、エラーを解消することができます。
結語
この記事では、Steamエラー コードe20を解決するための効果的な解決策をいくつか紹介します。エラーが修正されるまで、これらの方法を 1 つずつ試すことができます。