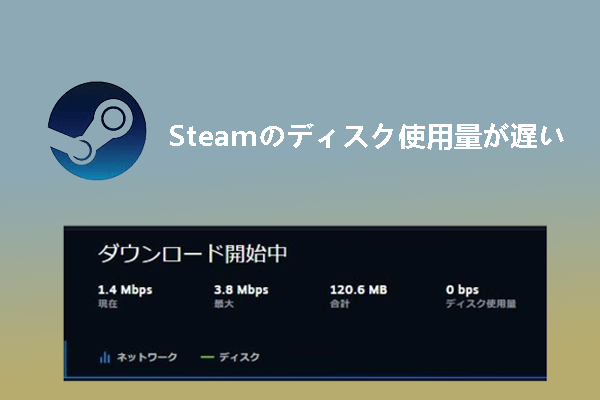タスクマネージャーで「Steam Client WebHelper」のCPUとメモリ使用率が高いと、ゲームの実行だけではなく、パソコンのパフォーマンスに影響を及ぼすことがあります。MiniTool Partition Wizardのこの記事では、その主な原因と対応策を詳しく説明します。
Steamは多数のゲームを提供するだけでなく、アプリケーション、ビデオ、その他のコンテンツも含む総合的な電子ゲームのデジタル配信プラットフォームです。そのクライアントを通じて、ユーザーはダウンロードしたゲームを楽しみながら簡単に管理することができます。しかし、Steamの使用中に、「Failed to load steamui.dll」エラー、Steamゲームが勝手にアンインストールされる、そして今回取り上げたSteam Client WebHelperのCPUやメモリの使用率が高いなど、様々エラーや不具合にも遭遇します。以下は、Steam コミュニティのユーザーによる実際の例です。
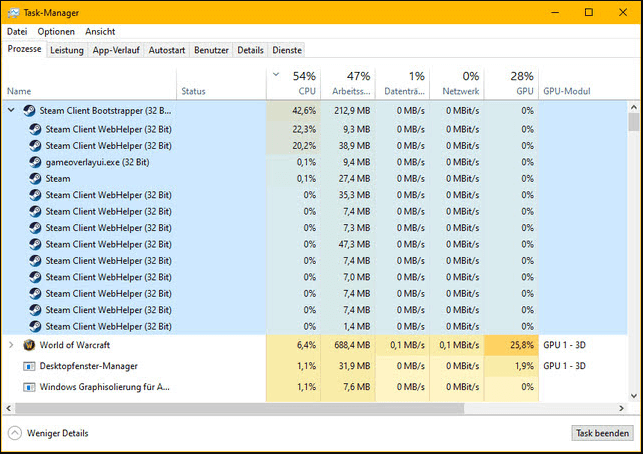
ゲーム中に、プロセス「Steam Client WebHelper」がCPUとメモリを大量に消費し、ゲームが遅くなることがあります。過去にはCPU使用率が最大70%まで急上昇したことがありました。今日はTF2をプレイ中に30%程度で2GB以上のメモリを使用していました。可能であれば、これを修正するにはどうすればよいでしょうか?https://steamcommunity.com/discussions/forum/0/2974027717624337992/#c3114770913762205931
Steam Client WebHelperとは
「Steam Client WebHelper」は、Steamクライアント内で動作するプロセスで、Steamの起動と同時に開始します。このプロセスは主に、Steamのストアページやプロフィール、ニュースフィードなど、ウェブベースのコンテンツを表示するために使用されます。場合によっては、バックグラウンドで複数のSteam Client WebHelperプロセスが表示されることがあります。
しかし、このプロセスがCPUとメモリのリソースを大量に消費すると、ゲーム体験に重大な影響を及ぼし、コンピューターのパフォーマンスが低下します。さらに悪いことに、CPUなどのハードウェアが過熱し、故障する可能性もあります。
MiniTool System Booster Trialクリックしてダウンロード100%クリーン&セーフ
Steam Client WebHelperのCPUとメモリの使用率が高い時の対処法
Windows 10/11でSteam Client WebHelperのCPUとメモリの使用率が高いのを改善するにはどうすればよいですか?現時点では、Steamから参考できる公式のソリューションはありませんが、ユーザー レポートと投稿を調査した後、次のいくつかの実証済みの方法をまとめました。試してみましょう。
# 1. アニメーションアバター機能を無効にする
Steamコミュニティによると、Steam Client WebHelperのCPU使用率が高い問題は、多くの場合、アニメーション アバター機能に関連しています。この機能はプロファイルをカスタマイズするために使用できますが、Steam Client WebHelperによって制御されます。したがって、これを無効にして問題を解決することができます。
ステップ1:Steam クライアントを起動し、「フレンドリスト」の隣にある「設定」(歯車の形)アイコンをクリックします。
ステップ2:「フレンドリストとチャットで動くアバターと動くアバターフレームを有効にする」を「オフ」に設定します。
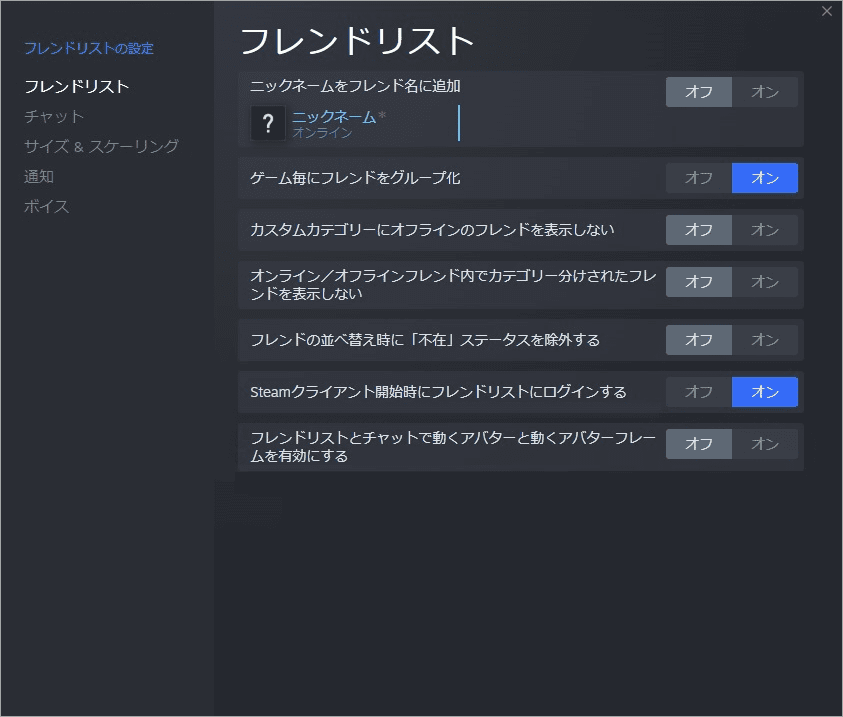
ステップ3:変更を保存してタスクマネージャーを開き、Steam Client WebHelperのCPUとメモリ使用率が改善されたかどうかを確認します。
# 2. Steam Client WebHelperを無効にする
一部のユーザーから、この問題は、WebHelperブラウザを完全に無効にした後にのみ解決できるという報告がありました。Steamをスモール モードで開くことに問題がなければ、この解決策を試すことができます。
ステップ1:タスクマネージャーで、Steam関連のプロセスをすべて閉じます。
ステップ2:Win + E キーを押してエクスプローラーを開き、Steam のインストールディレクトリに移動してSteam.exeのパスを特定します。
ステップ3:Win + Rキーを押して「ファイル名を指定して実行」ダイアログボックスを開き、次のコマンドを入力してEnterキーを押します。ここで、「File Location」をお使いのPC上のSteam.exeファイルが存在するパスに置き換える必要があります。例えば、私の場合は「C:˶Program Files (x86)˶Steam.exe」 -no-browser +open steam://open/minigameslist」と入力します。
(File location)\Steam\steam.exe” -no-browser +open steam://open/minigameslist
その後、SteamはSteam Client WebHelperブラウザを使用せずにスモールモードで起動し、CPU/メモリ使用率が高い問題は解決されるはずです。
# 3. ゲーム内でSteamオーバーレイを無効にする
Steamオーバーレイ機能を使用すると、フレンド リスト、チャット、WebHelperブラウザにアクセスできますが、Steam Client WebHelperのメモリ/CPU使用率が高くなることもあります。この場合、オーバーレイ機能を無効にして、問題が解決するかどうかを確認してください。
ステップ1:Steamクライアントを開き、「設定」メニューを開きます。
ステップ2:左側のパネルから「ゲーム中」カテゴリを選択し、「ゲーム中にSteamオーバーレイを有効にする」の隣にあるチェックボックスを外します。
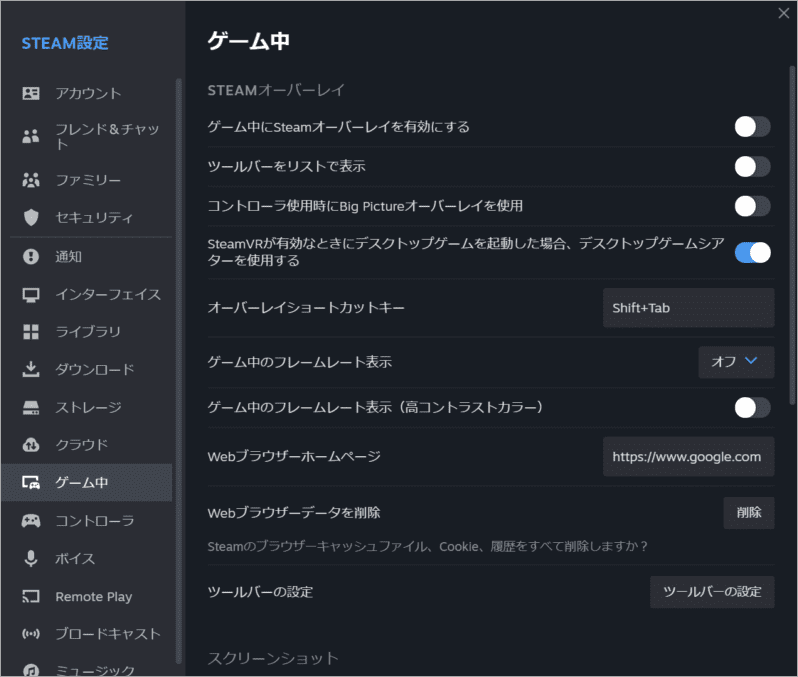
ステップ3:左のパネルで「インターフェース」タブに移動して、次のオプション順番にを無効にします。その後、Steam Client WebHelperのメモリ/CPU使用率が高い問題が改善されるかどうかを確認します。
- Webビューでスムーズ スクロールを有効にする
- WebビューでGPUアクセラレーション レンダリングを有効にする
- 対応している場合は、ハードウェア ビデオ デコーディングを有効にする
# 4. 最近のWindows更新プログラムをアンインストールする
最近、Windows更新プログラムをインストールした直後にSteam Client WebHelperのメモリ/CPU使用率が急に高くなると、更新プログラムをアンインストールして問題が解決されるかどうかを確認してください。これを行うには、以下の手順に従います。
ステップ1:Win + Iキーを押して「設定」アプリを開き、「更新とセキュリティ」→「更新の履歴を表示する」の順にクリックします。
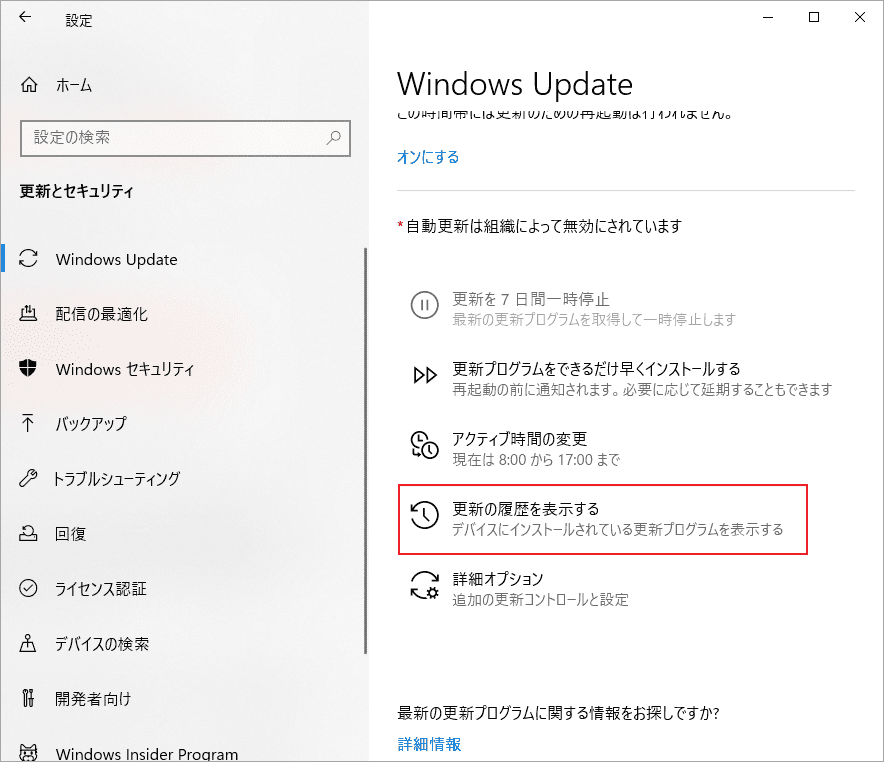
ステップ2:「更新プログラムをアンインストールする」リンクをクリックして、操作可能な更新プログラムを一覧表示します。
ステップ3:リストからアンインストールしたい項目を右クリックして「アンインストール」を選択します。
ステップ4:画面の指示に従ってアンインストールを完了します。その後、コンピューターを再起動し、タスク マネージャーでSteam Client WebHelperのCPU/メモリ使用率が正常範囲に戻るかどうかを確認します。