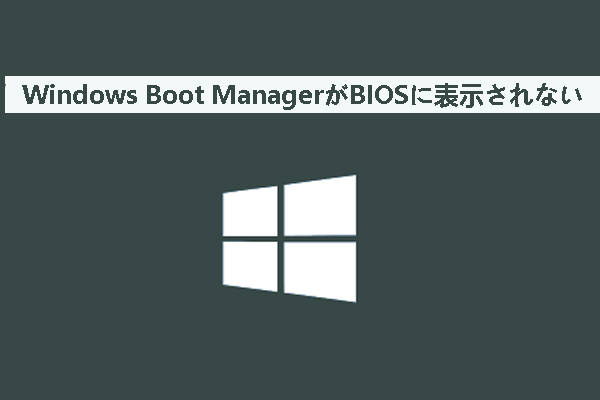SSDがDiskPartに表示されない
Windowsオペレーティング システムにおいて、DiskPartは強力なストレージ デバイス管理機能を提供するコマンド ライン ベースのディスク パーティション管理ツールです。このユーティリティを使用すると、ユーザーはパーティションの作成、削除、結合、拡張など、さまざまなディスク操作を実行できます。
DiskPartで「list disk」コマンドを入力すると、ツールはパソコン内で認識されたすべてのストレージ デバイスのリストを表示します。この機能は、この機能は通常、ディスク操作の基本的な前提条件であり、ディスクが正しく認識されている場合にのみ、その後の管理を行うことができるからです。
しかし、一部のユーザーは、このコマンドを使用した際にSSDが正常に表示されないと報告しています。この問題は、Redditなどのフォーラムにも実際の事例として記録されています。
SSDがdiskpartに表示されません。私はパソコンにWindowsを頻繁に再インストールしているので、Windows 10がインストールされているUSBからPCを起動し、fn/Shift + F10を押して「diskpart」を開き、「list disk」と入力して、ディスクを選択してクリーンアップしています。パソコンのSSDが表示されないことがあります。https://www.reddit.com/r/it/comments/u21pmm/ssd_not_showing_up_in_diskpart/
DiskPartがSSDを認識しない問題は、いくつかの原因によって発生する可能性があります。
- ドライバーが古くなったか破損しています。
- SSDが破損しています。
- 物理的な接続に問題があります。
SSDがDiskPartに表示されない問題を修正する方法
SSDがDiskPartに表示されない問題が発生した場合、次の方法を試して解決できます。
修正法1:最新のIntel RAIDドライバーをダウンロードする
SSDがDiskPartに表示されない原因としては、Intel RAIDドライバーが古いか互換性がないことが考えられます。 Dellフォーラムのあるユーザーは、Intelの公式サイトから最新のIntel Rapid Storage Technologyドライバーをダウンロードしてインストールすることで、この問題を解決しました。
そのため、Intelダウンロード センターにアクセスし、コンピューターのマザーボード チップセットに一致する最新のIntel Rapid Storage Technologyドライバーを検索してインストールすることをお勧めします。
修正法2:SSDのディスクエラーをチェックして修復する
SSD自体が破損していたり、ファイル システム エラーがあったりすると、DiskPartがそれを認識できない可能性があります。この場合、ディスク検出ツールを使用して潜在的な問題をスキャンし、修復することをお勧めします。
方法1:CHKDSKコマンドラインツールを使用してSSDをチェックする
- Win + Rを押して、「ファイル名を指定して実行」ダイアログを開きます。
- 「cmd」と入力し、Ctrl + Shift + Enterキーを同時に押してコマンドプロンプトを管理者として実行します。
- コマンド「chkdsk /f X:」を入力してEnterキーを押します。
X:をSSDのドライブ文字に置き換えてください。もしSSDにドライブ文字が割り当てられていない場合は、まず「chkdsk /f」を実行してシステムに自動で検出させてみてください。
このコマンドはSSDをスキャンし、見つかったエラーを自動的に修正します。 SSDがシステム ドライブである場合は、修復を完了するためにコンピューターを再起動する必要がある場合があります。
方法2:MiniTool Partition Wizardを使用してSSDをチェックする
コマンドライン操作に慣れていない場合は、MiniTool Partition Wizardのような便利なグラフィカル操作インターフェイスを備えたサードパーティ製ソフトウェアを使用して、SSDを検出して修復することをお勧めします。
Windowsの標準ツールであるDiskPartと比較して、MiniTool Partition WizardはSSDを自動的にスキャンしてエラーを修復できるため、一般ユーザーにとって非常に便利です。また、オールインワンのディスク/パーティション管理ソフトとして、パーティションの作成・削除・フォーマット・拡張・サイズ変更、ハードドライブのクローン作成、MBRからGPTへの変換(データ損失なし)、ディスクの消去、FATからNTFSへの変換など、さまざまなディスク管理機能を備えており、ユーザーの多様なニーズに対応します。
MiniTool Partition Wizard Freeクリックしてダウンロード100%クリーン&セーフ
- MiniTool Partition Wizardを起動してメインインターフェースに入ります。
- ディスクマップからSSD上のパーティションを強調表示して、左側のアクションパネルで「ファイル システムチェック」を選択します。
- 「チェックして検出したエラーを修正する」を選択して「開始」をクリックします。
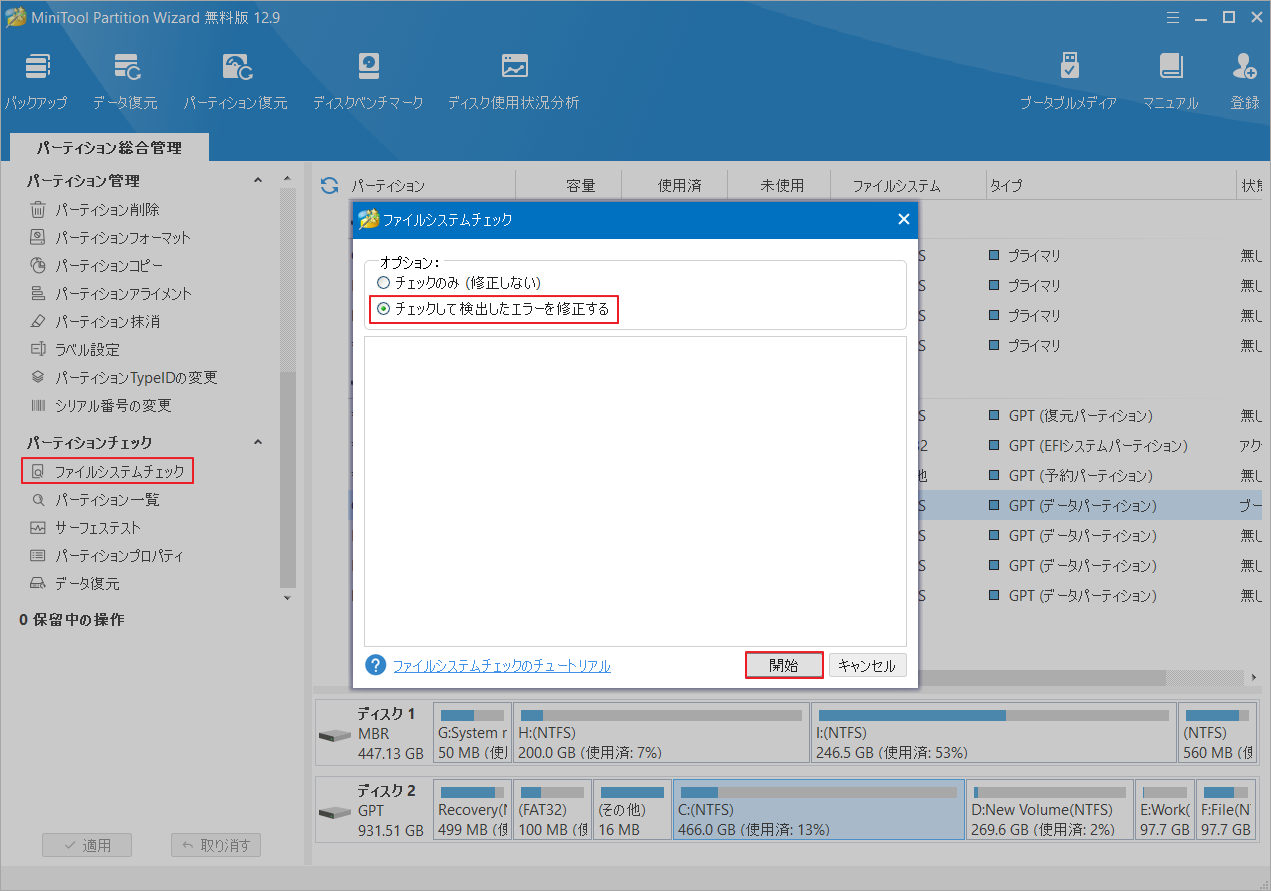
修正法3:物理的な接続を確認する
物理的な接続の問題は、SSDがシステムによって認識されない一般的な原因です。たとえば、ケーブルまたはスロットの障害によりデータ転送が中断され、SSDがDiskPartなどのツールに表示されなくなる可能性があります。
まず、データ ケーブル(通常はSATAケーブル)とSSDを接続する電源ケーブルがSSDとマザーボード上の対応するコネクタにしっかりと接続されていることを確認します。次に、ケーブルに曲がり、破損、ほつれなどの明らかな損傷がないかを確認します。 最後に、マザーボードのSATAスロットにほこりや異物、損傷がないか確認します。
修正法4:別のPCでSSDをフォーマットする
場合によっては、現在のコンピューター システムまたはソフトウェアに何らかの問題があるため、DiskPartがSSDを認識できないことがあります。別のコンピューターでSSDをフォーマットすると、これらの要因が排除され、SSDがクリーンな状態になります。
- 現在のPCに表示されないSSDを別の動作中の PC に接続します。
- 接続がしっかりしていて、コンピューターがSSDを認識していることを確認します。
- Win + Xキーを押して「ディスクの管理」を選択します。
- ディスクマップからSSDを右クリックし、「フォーマット」をクリックします。
- 必要なファイル システムを選択し、「OK」をクリックします。他の設定はデフォルトのままで問題ありません。
- 警告ウィンドウが表示されたら、内容を確認して「OK」をクリックします。
結語
この記事では、SSDがDiskPartに表示されない原因と対処法を紹介しました。これらの方法を試しても問題が解決しない場合は、SSD自体にハードウェアの問題がある可能性があります。この場合、SSDの製造元または専門のデータ復元サービスに連絡する必要があるかもしれません。