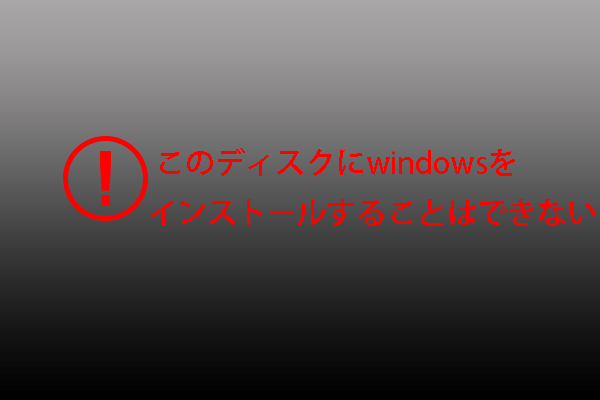Windowsのインストール中に、一部のユーザーが次のエラーメッセージを受け取ることがあります。
このディスクにWindowsをインストールすることはできません。セットアップでは、USBまたはIEEE1394ポートをとおして接続されたディスクの構成やインストールはサポートされていません。
このエラーは通常、ユーザーがインストール場所を選択するときに外付けストレージ デバイスを選択した場合に発生します。以下の3つの一般的なトラブルシューティング方法があります。一つずつ試してください。
- ディスクを適切にフォーマットする
- パーティションテーブルを変更する
- WinToUSBまたはその他のサードパーティ製ソフトウェアを使用する
解決策1:外付けハードドライブを適切にフォーマットする
使用している外付けハードドライブが正しくフォーマットされていない場合は、「セットアップでは、USBまたはIEEE1394ポートをとおして接続されたディスクの構成やインストールはサポートされていません。」エラーが表示される場合があります。インストール前にストレージデバイスを適切なファイルシステムにフォーマットすることをお勧めします。
DiskPartを使用してハードドライブをフォーマットする手順を説明します。
ステップ1:Windowsのセットアップ画面のままキーボードのShift + F10キーを押してコマンド プロンプトを開きます。
ステップ2:次のコマンドを入力し、各コマンドの後にEnterキーを押して実行します。
- diskpart
- list disk
- select disk * (*をフォーマットするドライブが所属するディスクの番号に置き換えてください。)
- list partition * (*はフォーマットするパーティションの番号となります。)
- format fs =ntfs quick
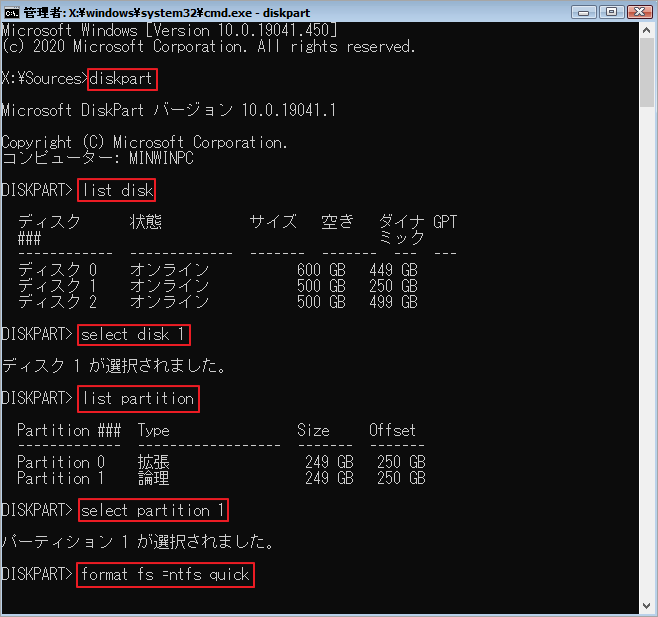
正しくフォーマットしたら、外付けハードドライブを前のPCに接続して、Windowsのインストールを再開し、エラーが再び発生するかどうかを確認します。
DiskPartの使用に慣れていない場合や、問題が発生した場合は、MiniTool Partition Wizardなどのグラフィカルな操作インターフェイスと豊富な機能を備えたサードパーティ製ソフトウェアを使用して、外付けハードドライブのフォーマットと管理を行うことができます。以下のボタンをクリックして、このソフトウェアを無料で入手しましょう。
MiniTool Partition Wizard Freeクリックしてダウンロード100%クリーン&セーフ
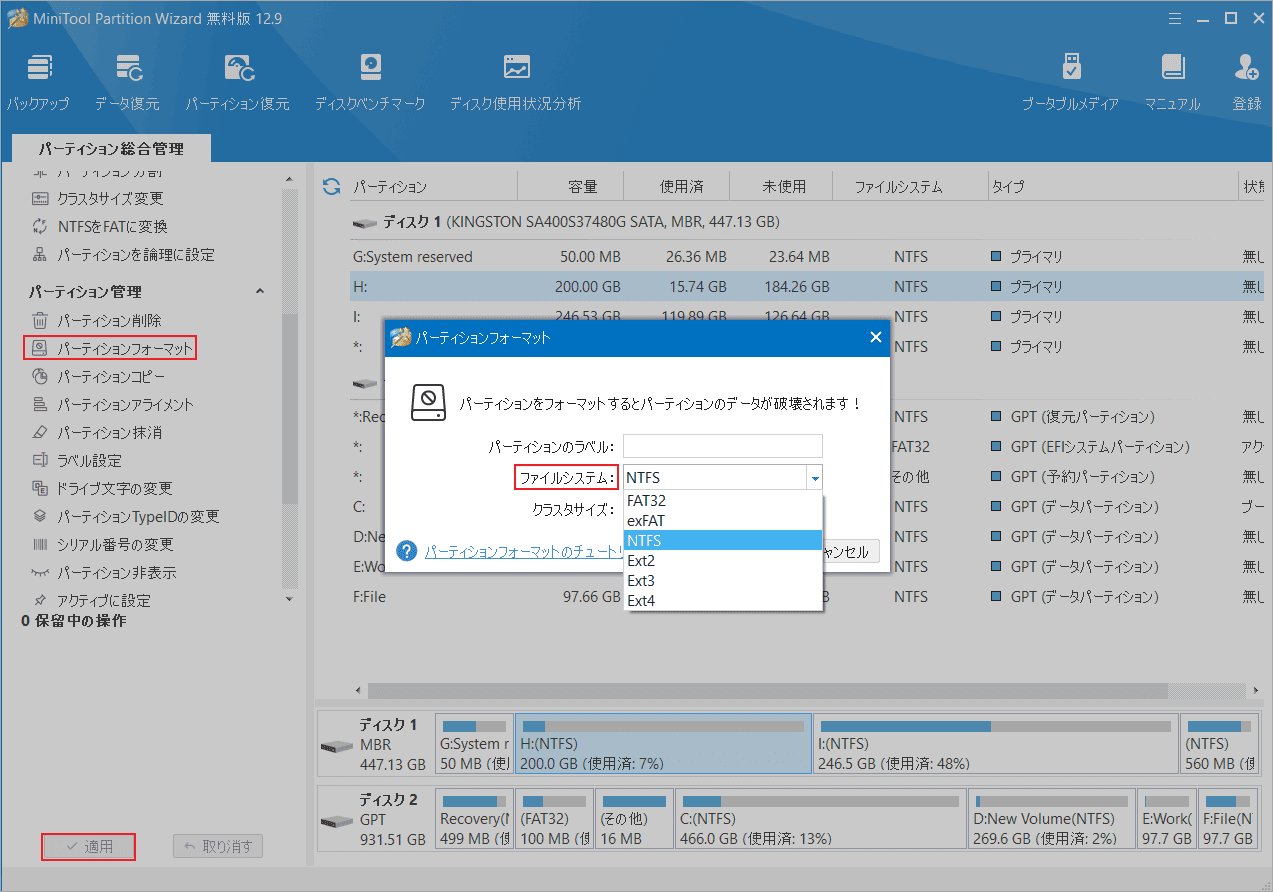
解決策2:パーティションテーブルを変更する
サポートされていないパーティション テーブルが原因でエラーが発生することがあります。そこで、正しいパーティション テーブルに変更することで問題を解決できるかもしれません。ここでは、例としてMBRからGPTへ変更する手順を説明します。
ステップ1:コマンド プロンプトを開きます。
ステップ2:次のコマンドを順番に入力し、それぞれEnterキーを押します。
- diskpart
- list disk
- select disk * (*をGPTに変換するMBRディスクの番号に置き換えてください。)
- clean
- convert gpt
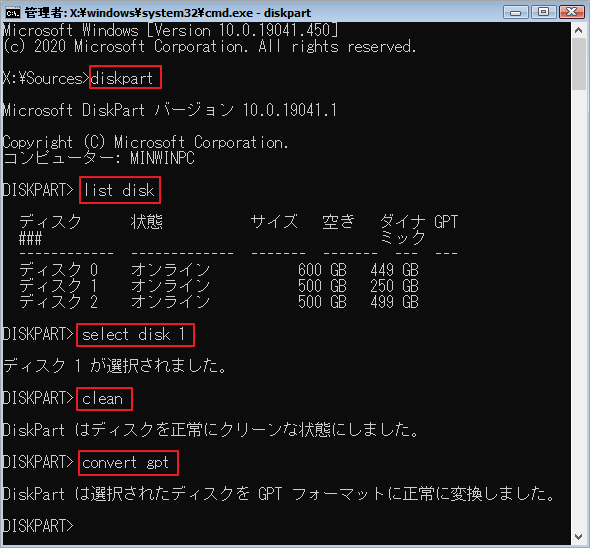
「DiskPartは選択したディスクをGPTフォーマットに正常に変換しました」というメッセージが表示されたら、変換は完了です。
MBRパーティション テーブルをGPTに変換することは、特定のWindowsインストール問題を解決する効果的な方法です。ただし、Windowsの内蔵ディスク管理ツールを使用して変換すると、選択したディスクのデータが失われます。データを失うことなくこの変換を完了したい場合は、MiniTool Partition Wizardなどのサードパーティのディスク管理ツールの使用を検討してください。
解決策3:WinToUSBまたはその他のサードパーティソフトウェアを使用する
Windowsの公式インストールメディアの他に、サードパーティ製のソフトウェアを使用して、外付けハードドライブにWindowsをインストールすることもできます。WinToUSBは、WindowsをUSBドライブ(外付けHDD/SSDやUSBメモリ)にインストールして、ポータブルWindows環境を作成できるツールで、試すことができます。