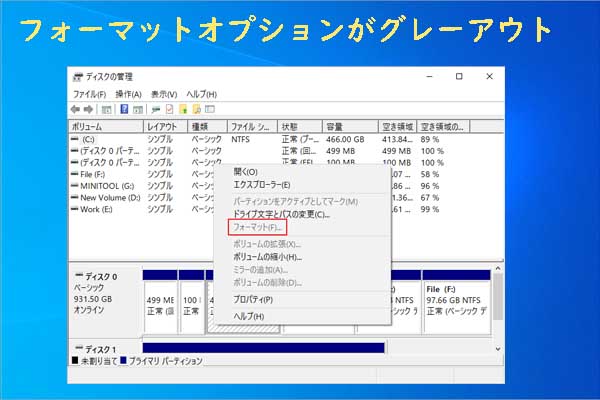外付けハードドライブにアクセスしようとすると、アクセス許可の問題が発生する場合があります。この状況は通常、次のようないくつかの理由によって発生します。
- ドライブのプロパティのセキュリティ設定で適切なパーミッションが設定されていないことが原因かもしれません。
- 特定のフォルダやドライブの所有者でない場合、アクセス制限が発生することがあります。 Windowsでは、フォルダやドライブの所有者だけがアクセス許可やアクセス制御を変更する権限を持っています。
このような状況では、セキュリティ設定と所有権を調整することでアクセスの問題を解決できます。以下では、外付けハードドライブのアクセス権限を設定/変更する 3 つの方法を紹介します。
関連記事:
ディスクにアクセスできないため、ディスクのチェックを実行できません
#1:プロパティで外付けハードドライブの権限を設定する
プロパティの設定を変更することで、外付けハードドライブの所有権を取得できます。ここに完全なガイドがあります。
ステップ1:外付けハードドライブを右クリックし、コンテキストメニューから「プロパティ」を選択します。
ステップ2:「セキュリティ」タブに移動し、「編集」をクリックします。
ステップ3:現在の権限を示すダイアログ ボックスがポップアップ表示されます。 「追加」ボタンをクリックして、ドライブにアクセスする必要があるユーザーまたはユーザーグループを許可リストに追加します。その後、「OK」をクリックして変更を確認します。
ステップ4:次の「アクセス許可」設定セクションで、新しく追加したユーザーまたはユーザー グループの「フル コントロール」アクセス許可を確認し、再度「OK」をクリックして設定を保存します。
#2:コマンドプロンプトで外付けハードドライブのアクセス権限を設定する
コマンド プロンプトは、Windowsオペレーティング システムの強力な組み込みツールであり、ユーザーがさまざまなシステム タスクを実行できるようにするコマンド ライン インターフェイスを提供します。コマンド プロンプトは、日常のシステム管理やトラブルシューティングに使用されるだけでなく、外付けハード ドライブのアクセス許可を設定するためにも使用できます。コマンドライン経由で外付けハードドライブの権限を取得したい場合は、以下の手順に従ってください。
ステップ1:検索ボックスに「cmd」と入力し、最も一致する検索結果の「コマンドプロンプト」下の「管理者として実行」をクリックします。
ステップ2:プロンプトが表示されたユーザーアカウント制御ウィンドウで、「はい」をクリックして続行します。
ステップ3:昇格したコマンドプロンプトウィンドウで、takeown /f e:\ /rと入力し、Enterを押してコマンドを実行します。
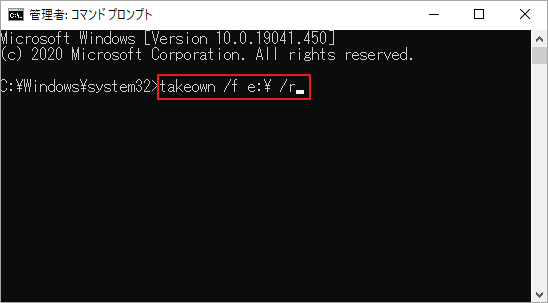
ステップ4:コンピューターを再起動します。
#3:ドライブをフォーマットして外付けハードドライブの権限を設定する
従来の権限調整方法で問題を解決できない場合は、より抜本的な手段、つまり外付けハードドライブをフォーマットすることを検討できます。この手順により、ハード ドライブ上のすべてのデータが消去され、ファイル システムがリセットされ、完全なアクセスを取り戻すことができます。ハードドライブのフォーマットは、ファイルエクスプローラー、Diskpartコマンド、ディスク管理ツール、またはMiniTool Partition Wizardなどのサードパーティのパーティション管理ソフトウェアの使用など、さまざまな方法で行うことができます。
このセクションでは、MiniTool Partition Wizardを使用して外付けハードドライブをフォーマットする方法に焦点を当てます。
ステップ1:下のボタンをクリックしてMiniTool Partition Wizardをダウンロードし、セットアップファイルを実行して画面の指示に従ってインストールします。
MiniTool Partition Wizard Freeクリックしてダウンロード100%クリーン&セーフ
ステップ2:接続された外付けハードドライブを右クリックし、コンテキストメニューの「フォーマット」オプションをクリックします。
ステップ3:表示されるウィンドウで、パーティションラベル、ファイルシステム、クラスタサイズなどのパラメータを必要に応じて設定します。そして「OK」をクリックして変更を保存します。
ステップ4:「適用」ボタンをタップして保留中の操作を実行します。
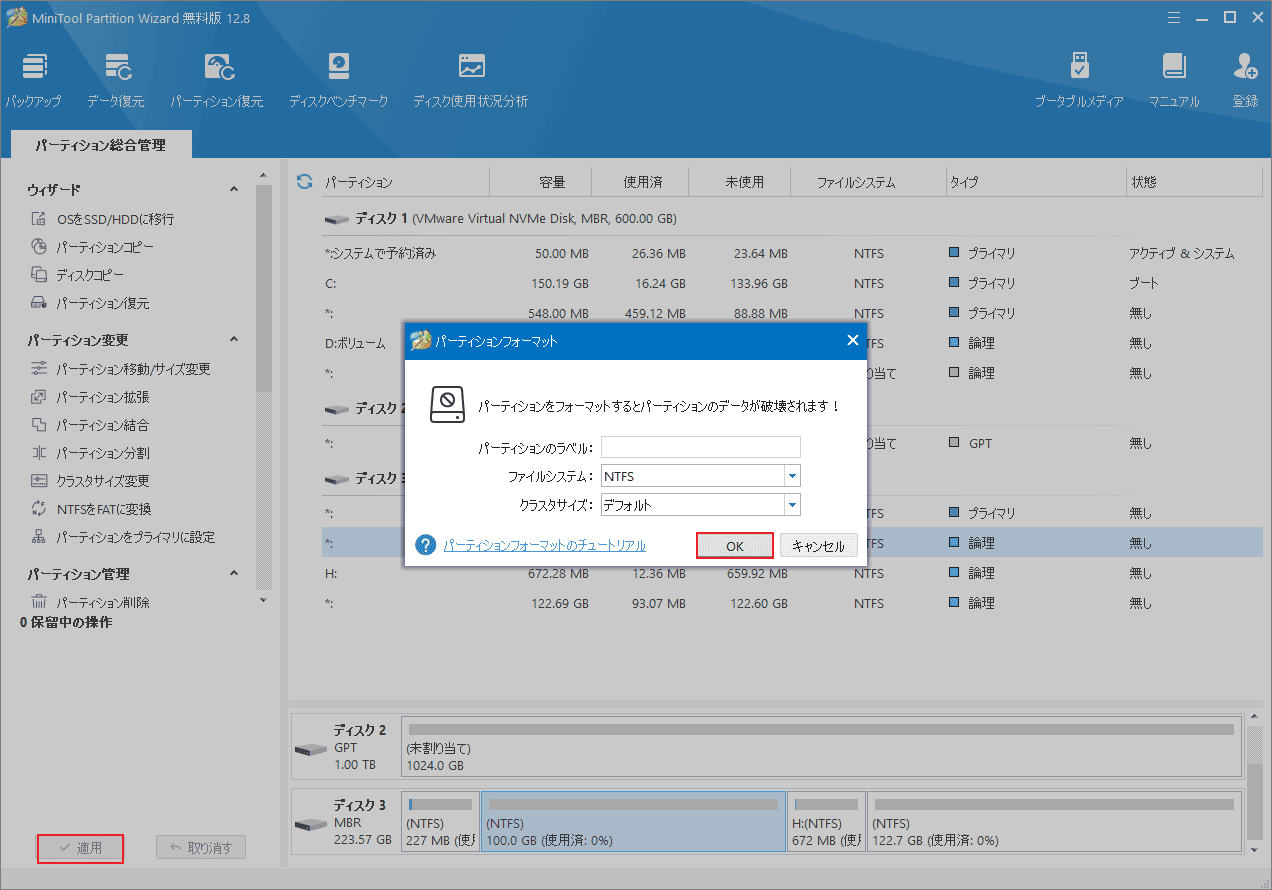
結語
この記事では、Windows 10/11 で外付けハード ドライブのアクセス許可を設定する3つの簡単な方法を紹介します。これらの方法のいずれかを使用して、外付けハード ドライブのアクセス許可を変更できます。