コンピューターの画面を明るくしたいのに、勝手に暗くなってしまうという不満を述べるユーザーがいます。MiniTool Partition Wizardは、画面が暗くならないようにするために、5つの解決策を示すガイドを提供します。
画面が勝手に暗くなってしまう、ずっと暗くなり続けるということがあります。タスクやプログラム、システムに影響を与えることはないので特に大きな問題にはなりませんが、気が散ってうっとうしいため、画面を明るくしたいと思うでしょう。しかし、手動で画面の明るさを調整しても、画面が暗くなってしまいます。
Windows 10でコンピューターの画面が勝手に暗くなる場合、どうすれば良いでしょうか?ご安心下さい。この問題に対する有効な解決策をまとめました。ぜひお読み下さい。
対処法1: 自動輝度調整を無効にする
デバイスの中には、環境光センサーを使用し、周囲の明るさに応じて画面の明るさを自動的に調整する機能を搭載しているものがあります。画面が勝手に暗くなってしまう場合は、この機能を無効にしてみて下さい。
ステップ1: 「Windows + S」を押してボックスに「電源」と入力し、検索結果から「電源プランの編集」をクリックします。
ステップ2: 「詳細な電源設定の変更」をクリックして、「電源オプション」ウィンドウを開きます。
ステップ3: 「詳細設定」タブで「ディスプレイ」を見つけて展開し、「自動輝度調整を有効にする」の設定ステータスを「オフ」にします。
ステップ4: 「適用」と「OK」をクリックして変更を保存します。
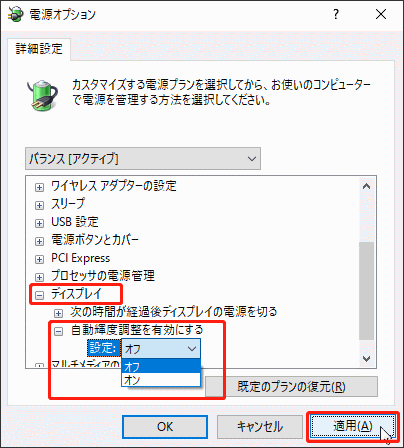
その後、画面が暗くなる問題が解決されたかどうかを確認します。お使いのコンピューターにこの機能がないか、この方法がうまくいかない場合は、次の方法をお試し下さい。
更に読む: Windows 10に自動輝度調整がない・動作しない場合の対処法
対処法2: 電源のトラブルシューティングツールを実行する
電源のトラブルシューティングツールは、コンピューターの電源設定に関する問題を見つけて修正するのに役立つ内蔵ツールです。Windows 10で画面が勝手に暗くなってしまう場合にも、このツールを実行できます。
以下の手順を実行して下さい。
ステップ1: 「Windows + I」を押して設定を開きます。
ステップ2: 「更新とセキュリティ」→「トラブルシューティング」と進みます。
ステップ3:「追加のトラブルシューティングツール」をクリックします。
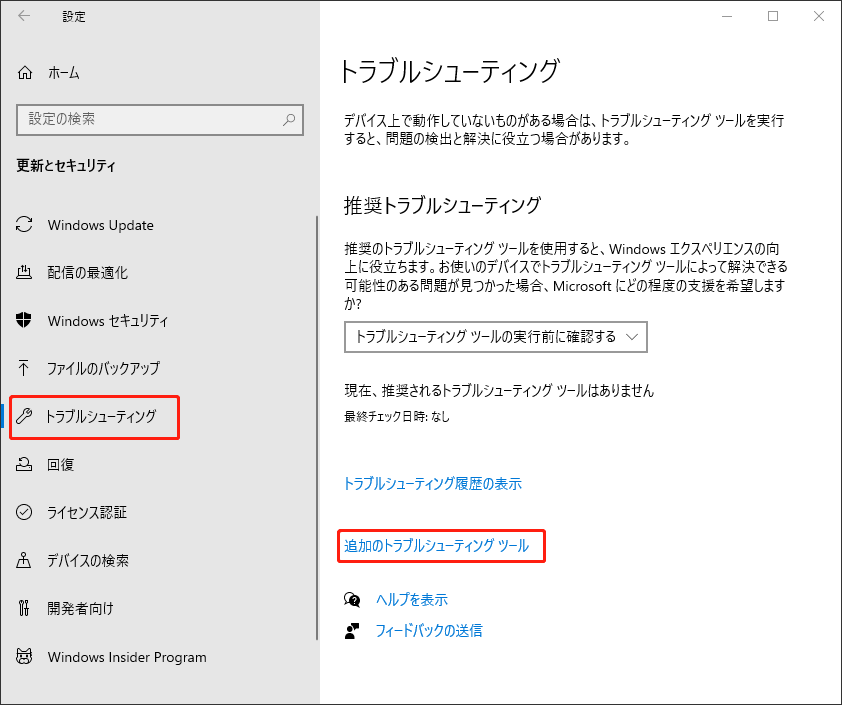
ステップ4:下にスクロールして「電源」を探してクリックし、「トラブルシューティングツールの実行」ボタンをクリックします。
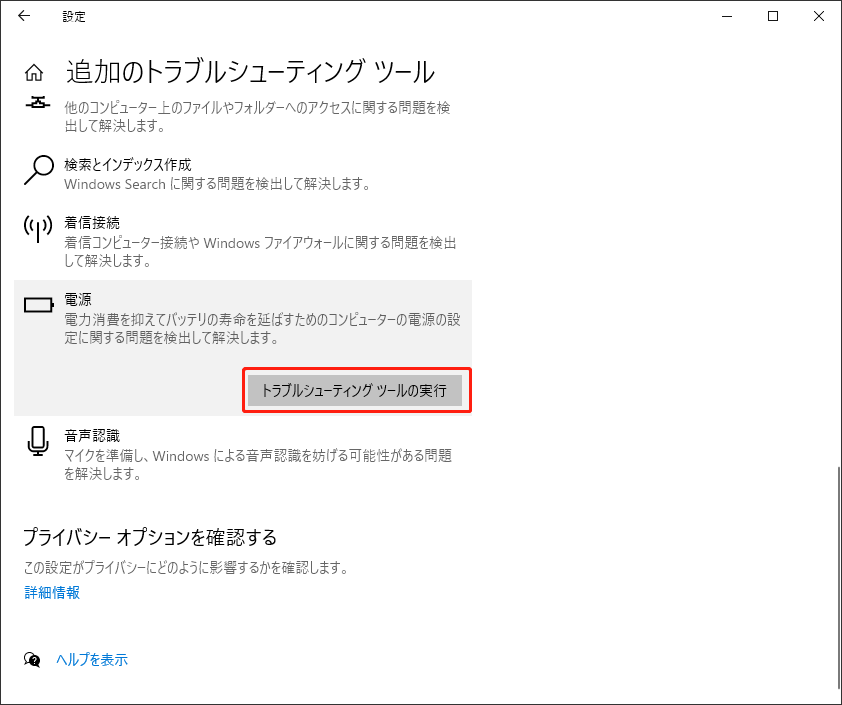
ステップ5: ツールが問題の検出を開始し、何らかの修正が見つかった場合は、「この修正を適用します」を選択して続行します。
対処法3: ディスプレイの色を調整する
Windowsには、ディスプレイの色を改善し、色が正確に表示されるようにする「画面の色調整」ツールが搭載されています。一部のユーザーは、このツールでディスプレイの色を調整することで、画面が暗くならなくなったと報告しています。以下の手順をお試し下さい。
ステップ1: 検索バーに「色の調整」と入力し、検索結果から「ディスプレイの色の調整」をクリックします。
ステップ2: 「次へ ボタンをクリックして、「画面の色調整」の最初のページをスキップします。
ステップ3: 「ガンマの調整」画面が表示されるまで「次へ」ボタンを押します。スライダーを上下に動かして各円の中央にある小さな点の表示を最小にし、「次へ」をクリックして続行します。
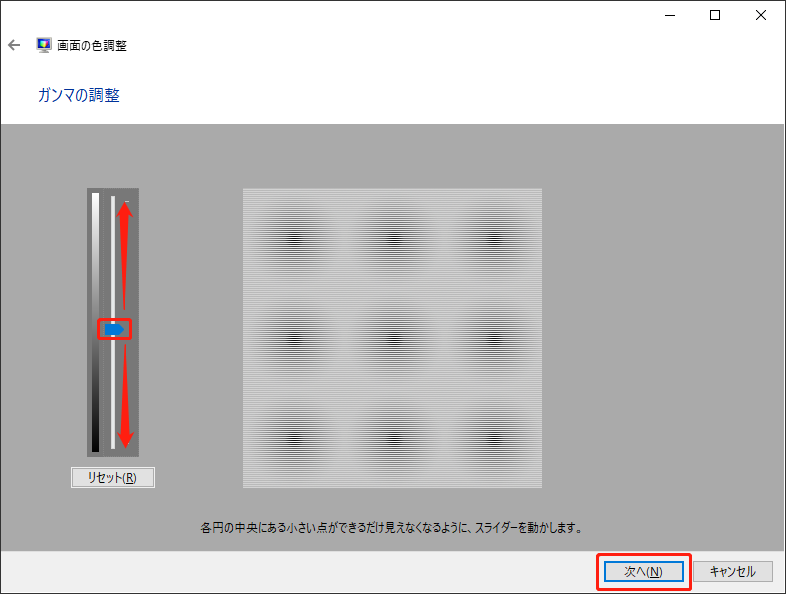
ステップ4: 「明るさおよびコントラストの調整をスキップする」をクリックし、「カラーバランスの調整」が表示されるまで「次へ」をクリックします。
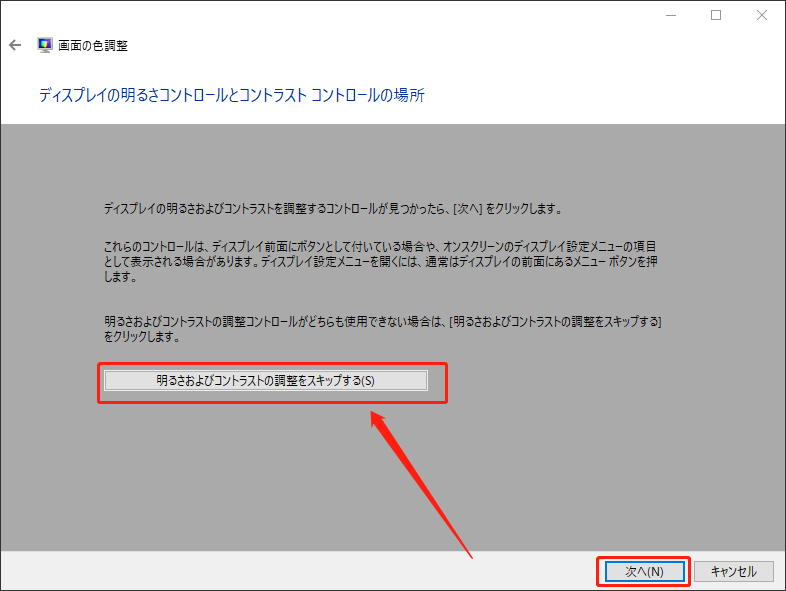
ステップ5: 赤、緑、青のスライダーを調整して、好みの色のバランスになったら「次へ」ボタンをクリックします。
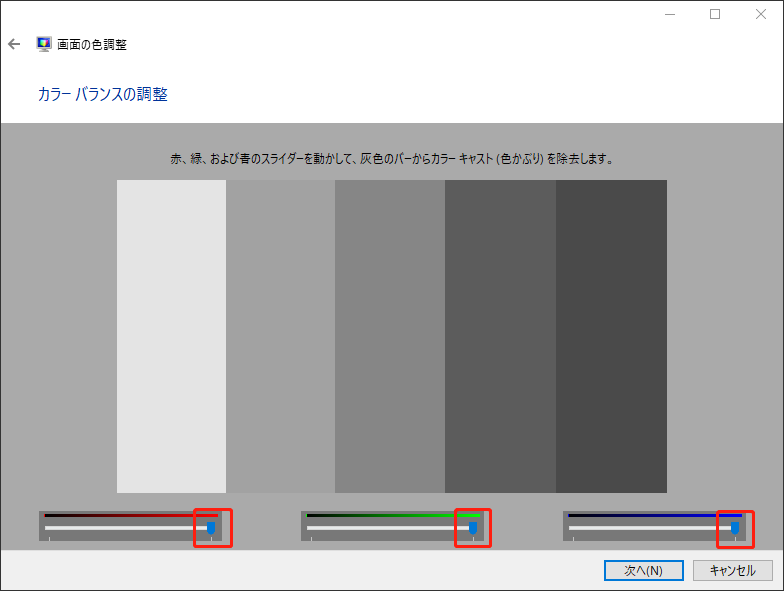
ステップ6: 「完了」ボタンをクリックし、新しい色の調整を保存してツールを終了します。
画面が暗くならなくなったかどうかを確認して下さい。
対処法4: ディスプレイドライバーを更新する
それでもコンピューターの画面が暗くなってしまう場合は、ディスプレイドライバーに問題があるかもしれません。この場合は、ディスプレイドライバーを更新して問題を解決します。
ステップ1: スタートボタンを右クリックし、「デバイスマネージャー」を選択します。
ステップ2: 「ディスプレイアダプター」カテゴリを展開します。
ステップ3: ディスプレイドライバーを右クリックし、「ドライバーの更新」を選択します。
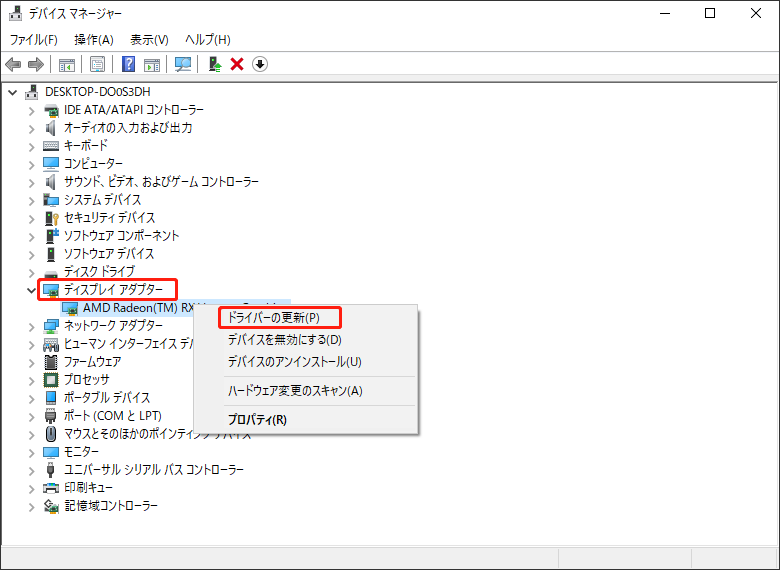
ステップ4: 「ドライバーを自動的に検索」を選択し、画面の指示に従ってプロセスを完了します。
最新バージョンのディスプレイドライバーに更新したら、画面を明るくできるかどうかを確認します。
対処法5: Windowsレジストリを変更する
画面が暗くなるのを防ぐために、Windowsレジストリの変更を推奨するユーザーもいます。頻繁に使うべきものではありませんが、上記の方法がうまくいかない場合に試してみて下さい。
ステップ1: 「Windows + R」を押して「regedit」と入力し、「OK」をクリックしてレジストリエディターを開きます。
ステップ2: 誤操作による損害を回避するため、事前にレジストリをバックアップします。
ステップ3: 次のパスをアドレスバーに入力してEnterを押し、「0000」キーに移動します。
コンピューター\HKEY_LOCAL_MACHINE\SYSTEM\ControlSet001\Control\Class\{4d36e968-e325-11ce-bfc1-08002be10318}\0000
ステップ4: 右ペインで、「FeatureTestControl」エントリをダブルクリックして編集します。値のデータをf048に設定し、OKをクリックして変更を保存します。
完了したらコンピューターを再起動して、画面が暗くなる問題が解決されたかどうかを確認します。
