SSDのSMARTテストとは
SMART(Self-Monitoring, Analysis, and Reporting Technology)は、SSDを含む現代のほとんどの記憶装置に組み込まれているテクノロジです。中核的な役割は、ハードドライブの状態を監視し、ハードウェア障害のリスクを予測して、ドライブの信頼性の指標を提供することです。
SMARTがドライブの故障が間近に迫っていることを検出した場合、ソフトウェアを介してユーザーに通知します。これにより、ユーザーはデータのバックアップやドライブの交換など、データ損失を回避し、データの整合性を確保するための措置をタイムリーに講じることができます。
SSDのSMARTテストは、SMART属性を分析することでSSDの健全性を評価し、SSDが正常に機能しているかどうかを知るのに非常に役立ちます。したがって、ハードドライブが突然異音を発したり、熱くなりすぎたり、その他の異常が発生した場合は、直ちにSSD SMARTテストを実行してドライブの健全性を確認し、必要な予防措置を講じることをお勧めします。
SSDのSMARTテストを実行する方法
ハードドライブの信頼性を確保するには、定期的なSMARTテストが必要です。このセクションでは、ハードドライブの健全性をチェックするための2つの効果的な方法を紹介します。
方法1:コマンドプロンプトを使用する
コマンド プロンプトは、Windowsオペレーティング システムのコマンド ライン インタープリタ アプリケーションです。 Windowsシステムで広く使用されている組み込みツールとして、ディスク パーティションのフォーマット、ドライブ文字の変更など、さまざまなハードディスク管理タスクを実行できます。コマンド プロンプトを使用してハード ドライブのSMARTテストを実行する手順は次のとおりです。
- Windowsの検索ボックスを開き、「cmd」と入力してコマンド プロンプトを検索します。
- 検索結果でコマンド プロンプトを見つけて右クリックし、「管理者として実行」を選択します。
- コマンド プロンプト ウィンドウが開いたら、コマンド「wmic diskdrive get status」を入力し、Enterキーを押して実行します。
コマンドを実行すると、次の結果が得られます。
- 結果が「OK」であれば、ハードドライブが現在正常に機能していることを意味します。
- 結果に「Pred Fail」、「Bad」、「Caution」または「Unknown」が表示された場合は、不良セクタが多すぎるなど、ハードドライブに問題があることを示している可能性があるため、さらなる検査または対応する措置が必要です。
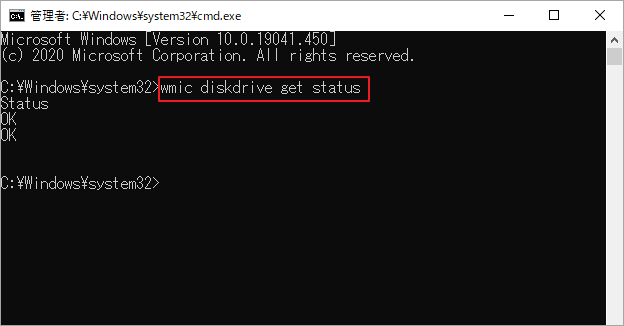
方法2:PowerShellを使用する
コマンド プロンプトと同様に、Windows PowerShellには、SSDに障害があるかどうかを確認するのに役立つSMARTテストを実行する機能も提供されています。詳細な手順は次のとおりです。
ステップ1:検索ウィンドウで「PowerShell」を検索し、検索結果の「Windows PowerShell」を右クリックして「管理者として実行」を選択します。
ステップ2:開いた PowerShell ウィンドウで、コマンド「Get-WmiObject -namespace rootwmi –class MSStorageDriver_FailurePredictStatus」コマンドを入力し、Enterキーを押します。
ステップ3:コマンドの実行結果を確認します:
- PredictFailureの値が「False」の場合は、ハードドライブは現在正常に機能していることを意味します。
- PredictFailureの値が「True」の場合、SMARTはハード ドライブに障害が発生する可能性があると予測します。
- 「Reason」列に0より大きい値が表示される場合は、特定のエラー コードを示している可能性があるため、詳細についてはハード ドライブの製造元に問い合わせることをお勧めします。
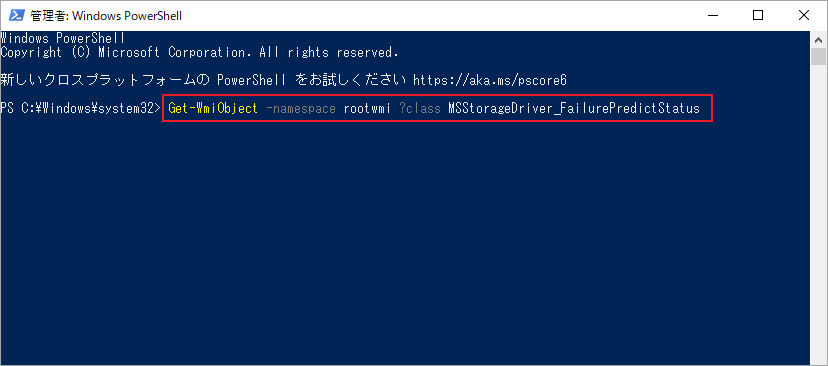
MiniTool Partition Wizard Freeクリックしてダウンロード100%クリーン&セーフ
SSD SMARTテストの結果が悪い場合に取るべき措置
SSDのSMARTテスト結果、エラーまたは不良状態が表示された場合、ドライブがすぐに故障するわけではありませんが、故障のリスクがあることを意味します。
したがって、SMARTドライブのエラーが検出されたら、直ちに措置を講じて、SSD上のすべての重要なデータをバックアップする必要があります。
ソース ディスクからターゲット ディスクにデータを安全に転送するには、包括的で信頼性の高いディスク クローン作成ツールを使用できます。 MiniTool Partition Wizardは、ディスクコピー機能を提供し、わずか数ステップでデータ移行を完了できるツールです。
MiniTool Partition Wizard Pro Demoクリックしてダウンロード100%クリーン&セーフ
このソフトは無料で非システムディスクのクローンを作成できます。システムディスクをクローンする必要がある場合、有料版を購入する必要があります。
ステップ1:MiniTool Partition Wizardを起動してメイン インターフェイスに入ります。
ステップ2:左側のアクション パネルから「ディスク コピー」ウィザードを選択して「次へ」をクリックします。
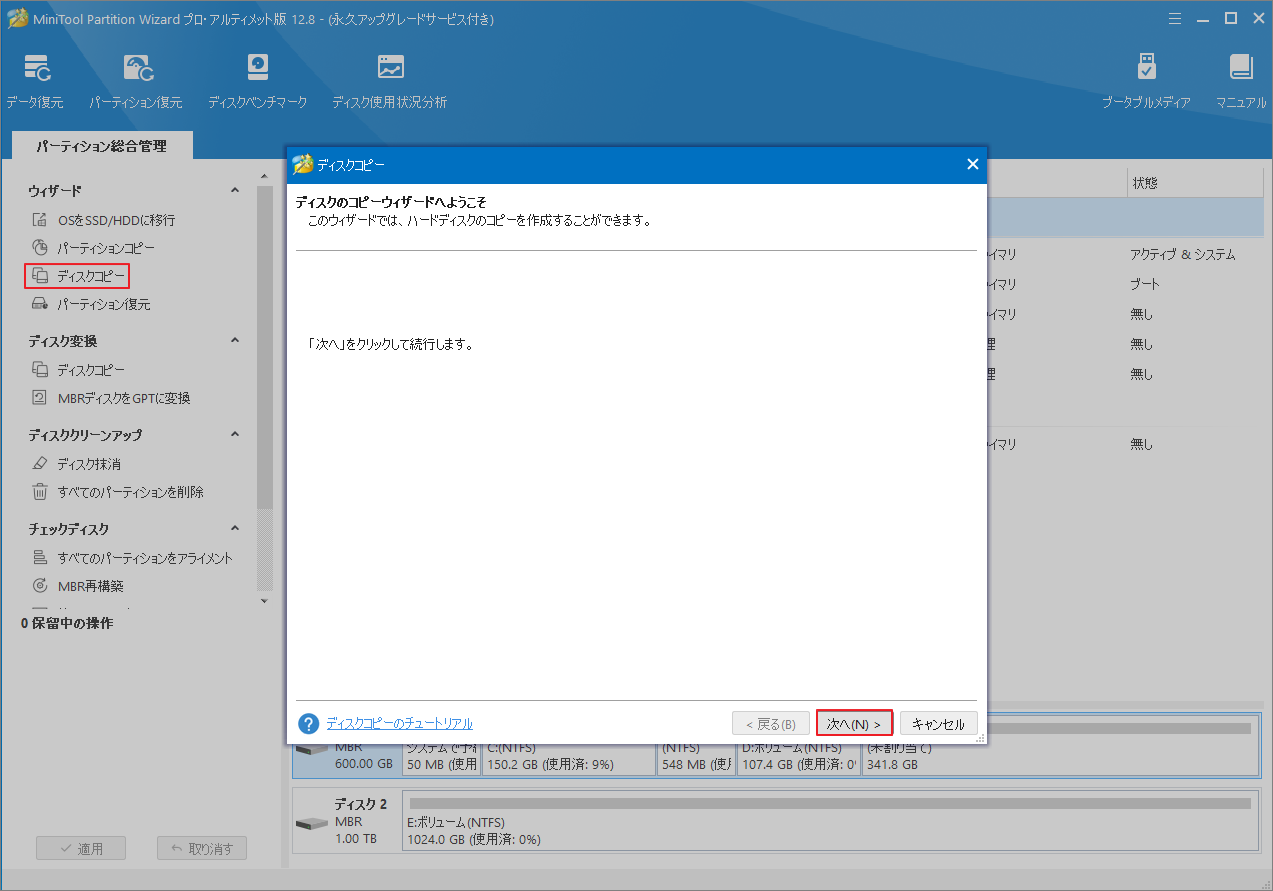
ステップ3:次のウィンドウで、コピーする元のディスクを選択し、「次へ」をクリックします。
ステップ4:ターゲット ディスクを選択し、「次へ」をクリックします。ディスク上のすべてのデータが破棄されるという警告が表示されたら、「はい」をクリックして確認します。
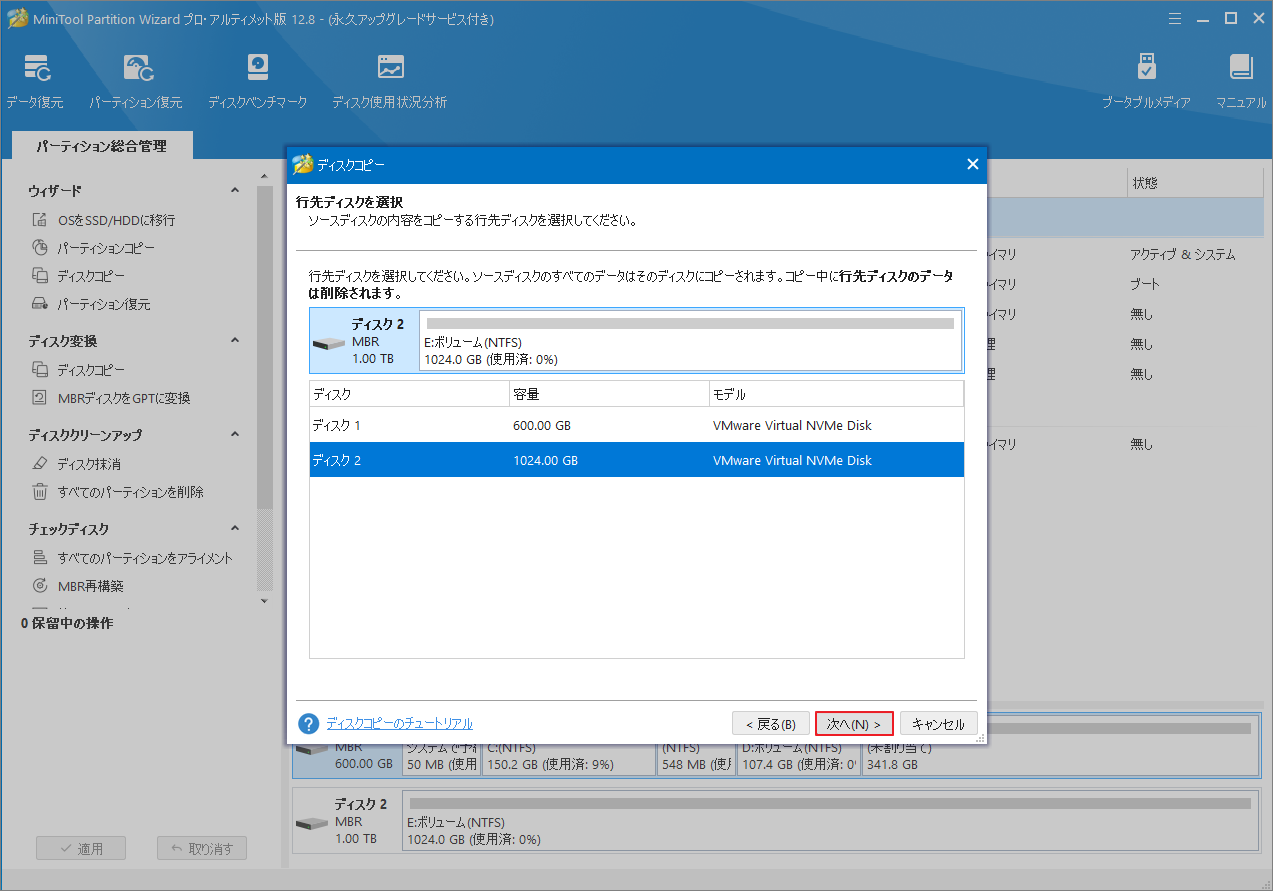
ステップ5:希望するコピー オプションを選択します。次に、必要に応じてターゲット ディスクのレイアウトを調整して「次へ」をクリックします。
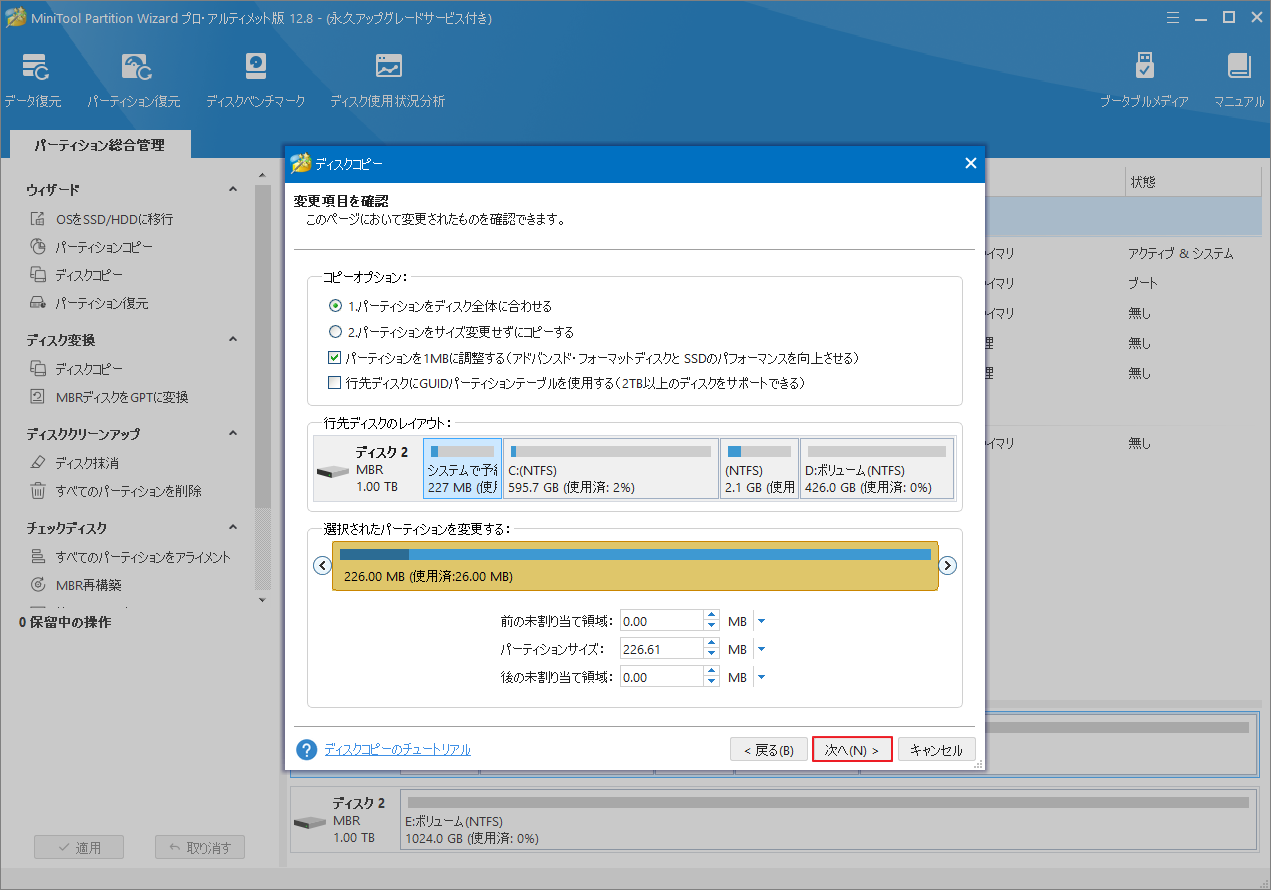
ステップ6:最後に、「完了」→「適用」をクリックして保留中の変更を保存します。
ファイルを適切にバックアップした後は、できるだけ早くSMART 障害のあるSSDを修復または交換した方が良いでしょう。
結語
SSDの定期的なSMARTテストは、データのセキュリティとハードドライブのパフォーマンスを確保するための重要なステップです。 Windowsに付属の機能を使用する場合でも、サードパーティ ソフトウェアを使用する場合でも、SSDの状態を簡単にチェックできます。テスト結果が良くない場合は、適時にデータをバックアップし、ハードドライブの交換を検討してください。


