管理者としてファイルエクスプローラーを実行する理由
Windows 10のファイルエクスプローラーは、デフォルトでは最小限の権限で実行されます。管理タスクを第三者に任せることなくPCを使い続けたいのであれば、ファイルエクスプローラーを管理者として実行すべきです。
ただし、管理者としてファイルエクスプローラーを起動することはできません。explorer.exeファイルを右クリックして表示されるメニューから「管理者として実行」を選択しても、デフォルトのアプリの権限に戻ります。
さらに、この機能はロックされており、設定で簡単に有効にすることはできません。ファイルエクスプローラーは、ユーザーアカウント制御(UAC)を無視し、最小限の権限で実行を続けます。そのため、システムフォルダを開こうとしたときに「このフォルダーへアクセスするアクセス許可が拒否されています」のようなエラーが表示されることがあります。
幸い、「続行」をクリックしてUACの権限を上げることで、一時的にアクセスできるようになります。システムファイルやフォルダーに自由にアクセスするには、ファイルエクスプローラーを管理者として実行する必要があります。
それでは、管理者として実行する方法を4つご紹介します。ぜひお試し下さい。
方法1: ファイルエクスプローラーを使用して、管理者としてファイルエクスプローラーを実行する
ステップ1: 「Windows + E」で「このPC」を開き、C: Windowsに移動します。
ステップ2: 「explorer.exe」を見つけて右クリックし、「管理者として実行」を選択します。
ステップ3: ファイルエクスプローラーが管理者として実行されます。
方法2: タスクマネージャーを使用して、管理者としてファイルエクスプローラーを実行する
ステップ1: デスクトップでWindowsアイコンを右クリックし、表示されるメニューから「タスクマネージャー」をクリックします。
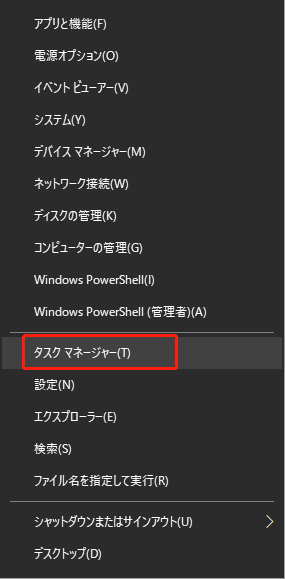
ステップ2: タスクマネージャーで「詳細」をクリックし、「explorer.exe」を選択して「タスクの終了」をクリックします。
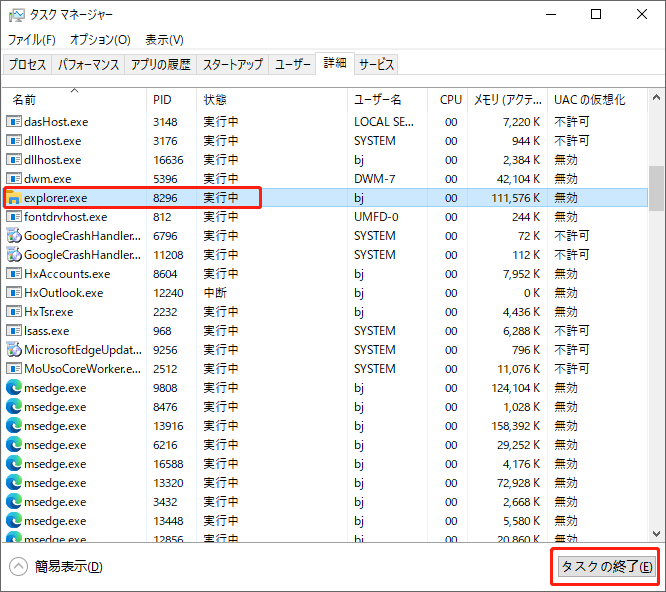
ステップ3: タスクマネージャーウィンドウの上部にある「ファイル」をクリックし、「新しいタスクの実行」をクリックして続行します。
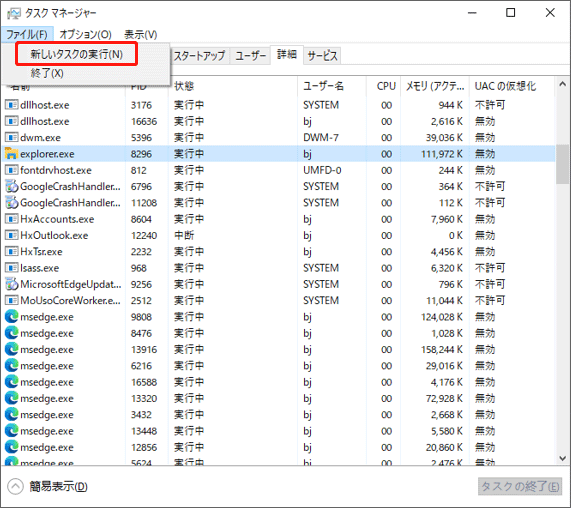
ステップ4: 表示されるウィンドウで「explorer.exe /nouaccheck」と入力し、「このタスクに管理者特権を付与して作成します」を選択します。その後、「OK」をクリックして変更を保存します。
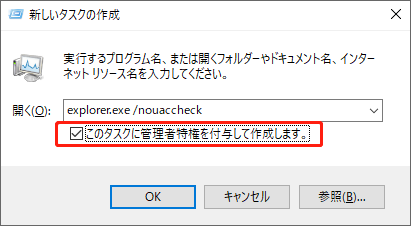
ステップ5: これで、ファイルエクスプローラーが管理者として再起動されます。
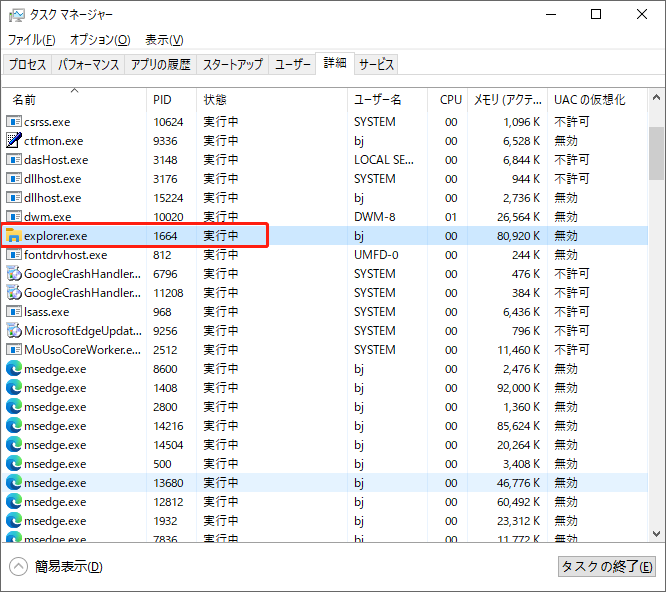
方法3: コマンドプロンプトを使用して、管理者としてファイルエクスプローラーを開く
コマンドプロンプトを使用して、管理者としてファイルエクスプローラーを実行する方法を解説します。
ステップ1: コマンドプロンプトを管理者権限で実行します。
- 検索ボックスに「cmd」と入力します。
- 検索結果から「コマンドプロンプト」を右クリックし、「管理者として実行」を選択します。
ステップ2: 管理者権限のコマンドプロンプトに次のコマンドを入力し、Enterを押します。この操作により、explorer.exeが管理者権限で開きます。
c:Windowsexplorer.exe /NOUACCHECK
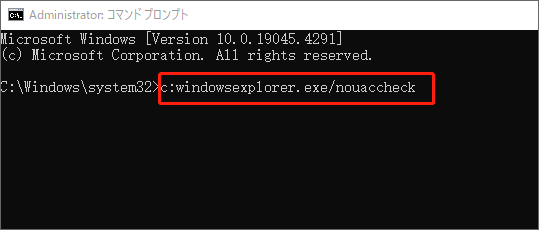
ステップ3: タスクマネージャーを開いて、「詳細」タブに移動します。
ステップ4: 任意の列タイトルを右クリックし、「列の選択」をクリックします。
ステップ5: 「管理者特権」列を選択し、「OK」をクリックします。管理者特権のステータスが「はい」と表示されていれば、ファイルエクスプローラーは管理者として実行されています。
方法4: Taskkillコマンドを使用して、管理者としてファイルエクスプローラーを開く
ステップ1: 同様に、検索ボックスから管理者としてコマンドプロンプトを実行します。
ステップ2: ポップアップウィンドウに「tskill explorer & explorer」と入力して、Enterを押します。ファイルエクスプローラーが閉じられ、新しいエクスプローラープロセスが管理者権限で再起動します。
