Windowsのタスクバーを再起動・リセットするのはどんなとき?フリーズする、動作しないなどタスクバーに何か問題が発生した場合、手っ取り早くできる方法はタスクバーを再起動・リセットすることです。
Windows 10でタスクバーを再起動するには?Windows 11でタスクバーをリセットするには?これにはタスクマネージャー、バッチファイル、cmd.exe(コマンドプロンプト)の3つの方法があり、いずれもタスクバーを簡単に再起動・リセットできます。
タスクマネージャーでタスクバーを再起動・リセットする
タスクマネージャーは、問題のあるプログラムをすばやく再起動・終了できるWindowsユーティリティです。タスクバーが正常に動作しなくなった場合は、これを使ってタスクバーを再起動・リセットしてみて下さい。
タスクマネージャーでタスクバーを再起動・リセットする方法は以下の通りです。
- キーボードのショートカットキー「Ctrl + Shift + Esc」を押してタスクバーを起動します。
- 「プロセス」タブで一覧をスクロールし、「Windows Explorer」を探します。
- それをハイライトして下部の「再開」を押すか、右クリックして「再起動」を選択します。
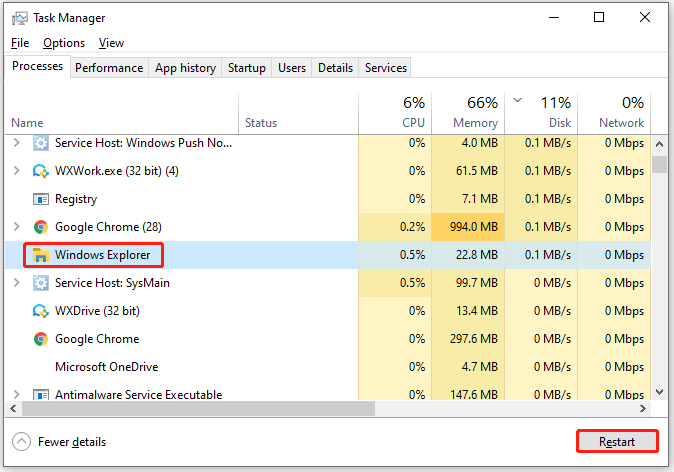
Windows Explorerを再起動すると、タスクバーが自動的に再起動されます。この時点で、Windows Explorerのプロセスが選択されています。
バッチファイルでタスクバーを再起動・リセットする
バッチファイル(スクリプト)をダブルクリックするだけで、タスクバーがすぐに再起動・リセットされます。では、そのバッチファイルをどのように作成すれば良いのでしょうか?それには、以下のコードをメモ帳にコピー&ペーストし、そのテキストドキュメントを.batファイル(例: restartexplorer.bat)として保存します。
REG DELETE HKCUSoftwareMicrosoftWindowsCurrentVersionExplorerStreamsDesktop /F
taskkill /f /im explorer.exe
taskkill /f /im shellexperiencehost.exe
del %localappdata%PackagesMicrosoft.Windows.ShellExperienceHost_cw5n1h2txyewyTempState* /q
start explorer.exe
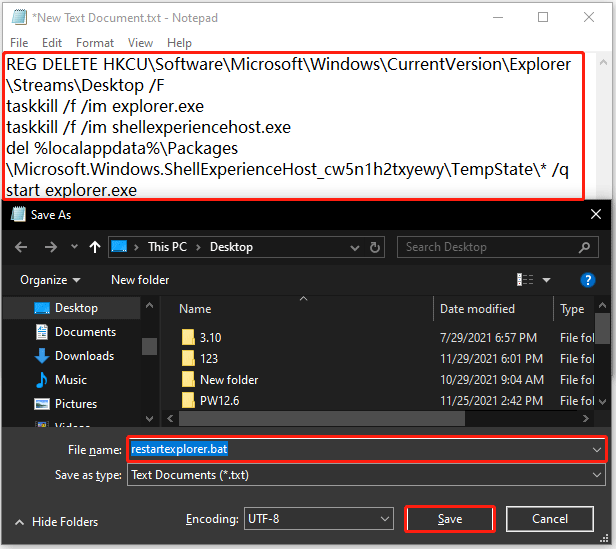
次に、このバッチファイルの保存先に移動し、ダブルクリックします。コンピューター画面はすぐに真っ黒になりますが、スクリプトがコマンドプロンプトを通じて実行され、タスクバーが徐々に表示されるようになります。プロセス全体にかかる時間は2秒ほどですが、その間にタスクバーのすべてのツールバーとキャッシュが削除されます。

コマンドプロンプトでタスクバーを再起動・リセットする
コマンドプロンプトでは、コマンド「taskkill /f /im explorer.exe && start explorer.exe」を実行することでタスクバーを再起動・リセットできます。
これには、次の手順をすべて実行して下さい。
- Windowsの検索バーに「cmd 」と入力し、検索結果を右クリックして「管理者として実行」を 選択します。
- コマンドプロンプトに、コマンド「taskkill /f /im explorer.exe && start explorer.exe」を貼り付けます。
- Enterを押してコマンドを実行します。
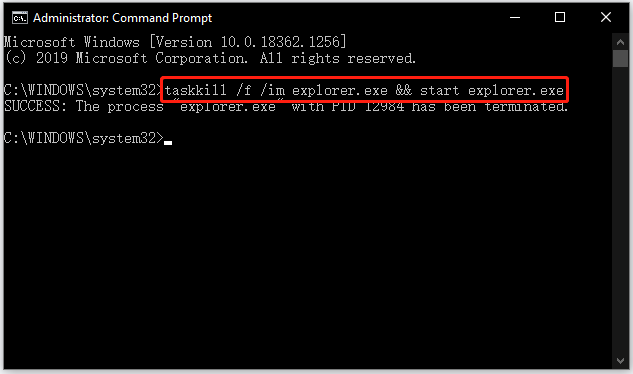
すると、タスクバーが再読み込みされます。
Windows 10とWindows 11でタスクバーを再起動・リセットする方法については、これで以上です。タスクバーに何か問題が発生した場合は、再起動やリセットを試してみて下さい。
