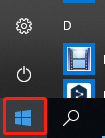Windows管理者として、リモートコンピューターを再起動したいと思うことがあるでしょう。リモートコンピューターを再起動するには?MiniToolのこの記事では、PowerShell、コマンドプロンプト、リモートデスクトッププロトコルでリモートコンピューターを再起動する方法についてご紹介します。
Windowsのシャットダウン・再起動コマンドについて
Windowsシステムには、リモートコンピューターをシャットダウン・再起動できるコマンドラインが付属していることをご存じの方もいらっしゃるでしょう。例えば、コマンドレット「Restart-Computer」を使用すると、コンピューターをリモートで再起動できます。
コンピューターをシャットダウンするには、WindowsコマンドプロンプトかPowerShellを開き、「shutdown」と入力してEnterを押します。shutdownコマンドについてさらに詳しく知りたい場合は、「shutdown / 」と入力してEnterを押します。PowerShellで最もよく使われるリモート再起動・シャットダウンコマンドをここにまとめました。
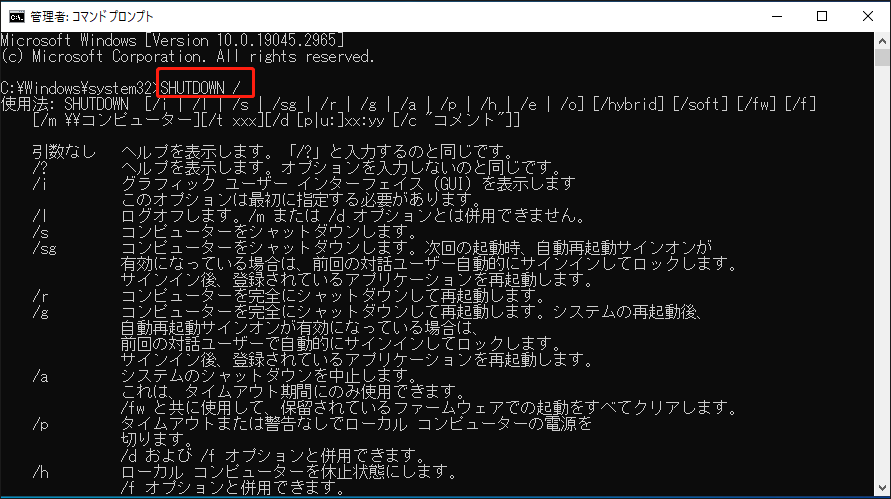
- /s: コンピューターをシャットダウンする
- /r: コンピューターを再起動する
- /m \computer: 対象のコンピューターを指定する
- /t xxx: シャットダウン前のタイムアウト時間をxxx秒に設定する
- /l: ログオフ
- /c “comment”: 再起動またはシャットダウンの理由についてコメントする
リモートコンピューターをシャットダウン・再起動する方法
コマンドプロンプトやPowerShellでコンピューターを再起動する方法をご紹介します。それでは試してみましょう。
方法1: コマンドプロンプトでリモートコンピューターをシャットダウン・再起動する
コマンドプロンプトを使用してコンピューターを再起動するための、いくつかのコマンド例をまとめました。これらの例では、PC1上で操作を行い、PC2でリモートシャットダウン・再起動操作を実行します。
最初にPC1で以下の手順を行い、管理者権限のコマンドプロンプトを開いて下さい。
ステップ1: 検索ボックスに「cmd」と入力して「コマンドプロンプト」を右クリックし、「管理者として実行」を選択します。
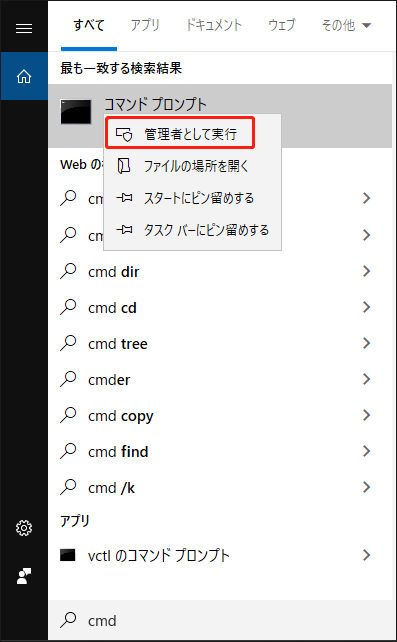
ステップ2: 管理者権限のコマンドプロンプトウィンドウで、以下の例を参照して、リモートコンピューターをシャットダウン・再起動します。
例1: リモートコンピューターをシャットダウン・再起動する:
- shutdown /s /m \pc2 (シャットダウン)
- shutdown /r /m \pc2 (再起動)
例2: カスタムメッセージを添えてリモートコンピューターを再起動する:
shutdown /m \pc2 /c “IT部門があなたのコンピューターをリモート再起動しました”
その後、リモートコンピューターにカスタムメッセージ付きのポップアップメッセージが表示されます。

例3: リモートコンピューターの再起動を即座に開始する
shutdown /r /m \pc2 /t 0
リモート再起動のカウントダウンを長く設定したい場合は、/t 60 のように秒数を指定します。
例4: リモートコンピューターでユーザーをログオフする:
shutdown /l /m\pc2
方法2: PowerShellでリモートコンピューターをシャットダウン・再起動する
PowerShellには、リモートコンピューターを再起動するのによく使われる例がいくつかあります。PowerShellの再起動コマンドは、CMDと比較して選択肢が少なく、リモートコンピューターをカスタムメッセージやカウントダウン付きで再起動するオプションはありません。
リモートコンピューターをシャットダウン・再起動するには、コマンドプロンプトを開いて次のコマンドを実行します。
例1: リモートコンピューターを再起動する:
Restart-Computer -ComputerName REMOTE_COMPUTER_NAME -Force
このコマンドを実行するとリモートコマンドがすぐに再起動され、Forceオプションにより、ログオン中であっても強制的に再起動されます。
例2: リモートコンピューターをシャットダウンする:
Stop-Computer -ComputerName REMOTE_COMPUTER_NAME -Force
例3: 2台のリモートコンピューターをシャットダウンする:
Stop-Computer -ComputerName “Server01”, “Server02”
例4: 一覧にあるリモートコンピューターを再起動する:
複数のリモートコンピューターを再起動するには、再起動したいすべてのコンピューターをテキストファイルにリストアップし、PowerShellコマンドに追加します。
restart-computer (get-content c:workcomputers.txt)
方法3: リモートデスクトッププロトコルでリモートコンピューターをシャットダウン・再起動する
リモートコンピューターがWindows 10 Pro、Education、またはEnterpriseを実行している場合は、リモートデスクトッププロトコル(RDP)機能で再起動できます。それでは、手順を説明します。
ステップ1: Win + I で設定を開き、「システム」を選択します。
ステップ2: 設定ウィンドウで、左パネルから「リモートデスクトップ」を選択します。
ステップ3: ウィンドウ右側で「リモートデスクトップを有効にする」をオンにします。
ステップ4: 表示されるウィンドウで「確認」をクリックします。
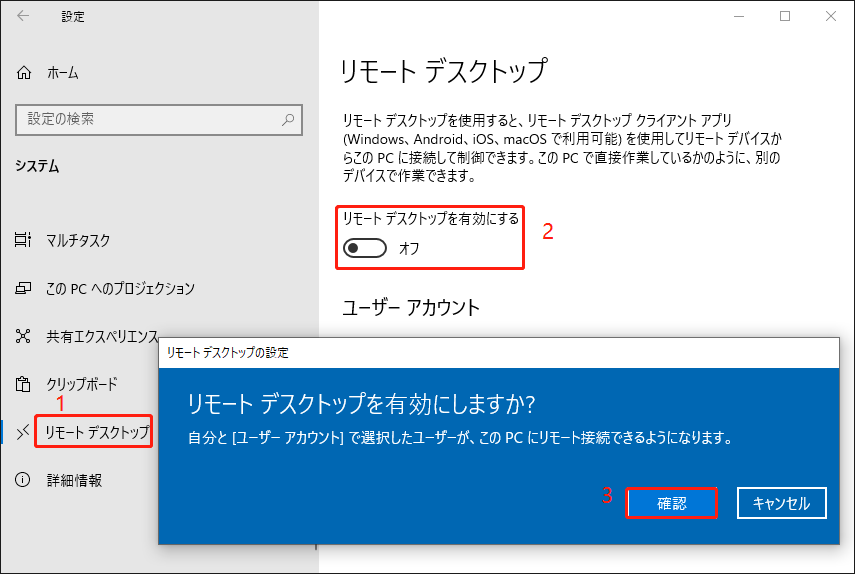
ステップ5: 画面左下のスタートメニューを右クリックし、「シャットダウン」または「再起動」を選択します。