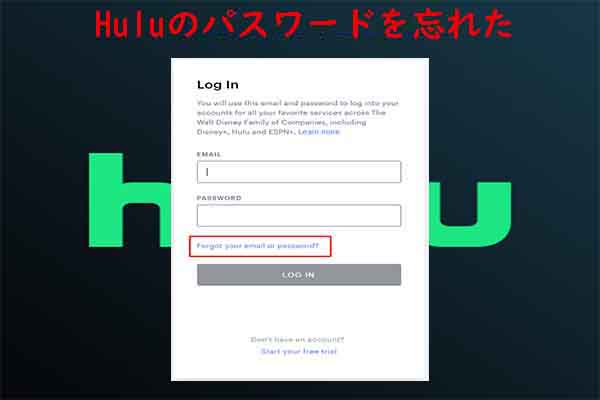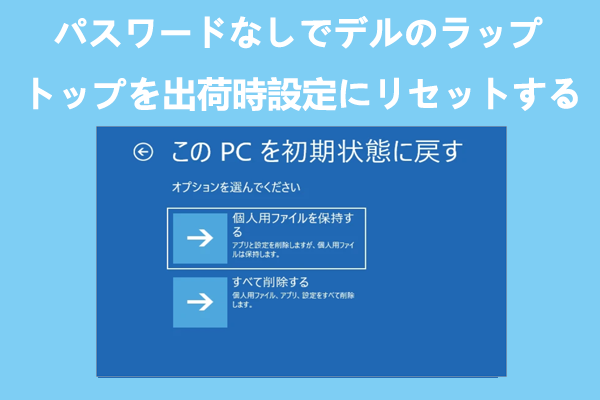場合によっては、HP BIOS パスワードを削除またはリセットする必要があります。 例えば、パスワードを忘れてしまった場合、中古のパソコンを購入したので前のユーザーのBIOS設定を消去する必要がある場合、システムのセキュリティを強化するためにパスワードを変更したい場合などです。ここでは、HP BIOSパスワードを簡単に削除またはリセットするための詳細な手順を説明します。
MiniTool Partition Wizard Pro Demoクリックしてダウンロード100%クリーン&セーフ
方法1:CMOS/パスワードバッテリーを取り外す
CMOSバッテリーを取り外すことは、HP BIOSパスワードをリセットまたは削除する一般的な方法です。CMOSバッテリーは、マザーボード上の小さなコイン型電池で、パスワードなどのセットアップ情報を保存するためにBIOSに継続的に電力を供給します。バッテリーを取り外すと、一時的に電源が遮断され、BIOSのパスワードやその他の設定がクリアされます。
- パソコンをシャットダウンして、電源コードを抜きます。
- ケースを開けて、マザーボード上のCMOSバッテリー(通常は丸い銀色のバッテリー)を見つけます。
- バッテリーを慎重に取り外し、BIOS設定が完全にリセットされるまで約5〜10分待ちます。
- バッテリーを再度挿入し、パソコンを起動します。
- すると、BIOSパスワードがクリアされ、新しいパスワードをリセットするか、パスワードなしで維持することができます。
方法2:BIOSを工場出荷時の設定にリセットする
BIOSを工場出荷時の設定にリセットすることで、HP BIOSパスワードを工場出荷時の設定にリセットして、HP BIOS パスワードをリセットすることもできます。この方法は、BIOS管理者パスワードを持っている場合にのみ適用できます。
ステップ1:HPパソコンを再起動して、BIOSキーを連打してBIOSセットアップ画面に入ります。
ステップ2:F9キーを押してセットアップのデフォルトをロードします。次に、「はい」を押してデフォルト設定を復元します。
BIOSをリセットするオプションは、マザーボードによって異なります。例えば、「Security」タブで「Restore Security Settings to Factory Defaults」を選択すると、セキュリティ設定を工場出荷時のデフォルトに復元することができます。
方法3:HP SpareKeyを使用してHP BIOSパスワードをリセットする
HP SpareKeyは、起動パスワード、ドライブロックパスワード、またはBIOSパスワードなど、ユーザーが失ったシステムパスワードを回復するのに役立つ便利なツールです。ただし、HPの管理者パスワードをリセットすることはできません。管理者パスワードをリセットする必要がある場合は、専用のWindowsパスワード回復ツールまたは同様のソフトウェアを使用することをお勧めします。
次の手順に従ってHP SpareKey経由でHP BIOSパスワードを削除します。
ステップ1:パソコンの電源を入れ、Escを連打してスタートアップ メニューを開きます。
ステップ2:F10キーを押してBIOSセットアップに入ります。
ステップ3:プロンプト画面で、設定した可能性のあるパスワードを入力し、Enterキーを押します。
ステップ4:間違ったBIOSパスワードを 3 回入力すると、HP SpareKey Recoveryを開くためにF7キーを押すように求める画面が表示されます。画面の指示に従ってHP BIOSパスワードにアクセスし、リセットします。
方法4:HP BIOS Configuration Utilityを使用する
ステップ1:HP BIOS Configuration UtilityをPCにダウンロードしてインストールします。
ステップ2:インストール処理が完了したら、管理者としてコマンド プロンプトを開きます。
ステップ3:以下のコマンドを実行して、HP BIOS Configuration Utilityのインストール フォルダーに移動します。
cd \program files (x86)\hp\bios configuration utility
ステップ4:以下のコマンドを入力してEnterキーを押すと、HPパソコンのBIOS/CMOSセットアップ パスワードが削除されます。
biosconfigutility.exe /newsetuppassword:””
ステップ5:問題なく進むと、「セットアップ パスワードが正常に変更されました」というメッセージが表示されます。「システムはサポートされていません。HP WMI名前空間に接続できません」というメッセージが表示された場合は、次の手順でエラーを解決してください。
- HP System Software Manager (SSM) をPCにインストールします。
- コマンド プロンプトを管理者として実行します。
- 「C:\Program Files (x86)\Hewlett-Packard\SSM」に移動し、コマンド「biosconfigutility.exe /nspwd:”pwd” 」を実行します。必要に応じて、文字 “pwd” を希望のパスワードに置き換えます。
- BCU は「セットアップ パスワードの変更に成功しました」と応答します。
- PCを再起動し、指定したパスワードでBIOSセットアップに入ります。
結語
この記事では、HP BIOSパスワードを削除・リセットするための4つの方法を解説しました。HP BIOSパスワードを忘れたり、リセットする必要がある場合は、ぜひ試してください。