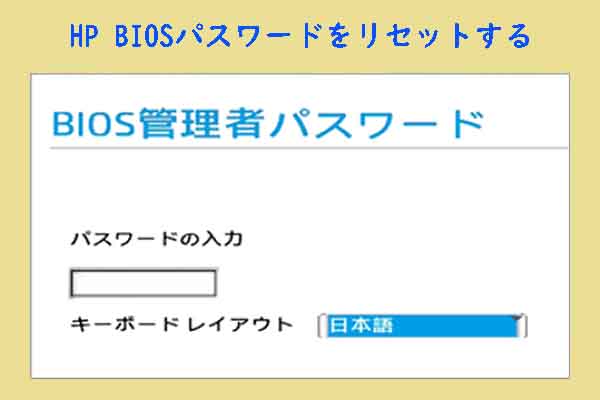パスワードの種類
UEFI BIOSでは、起動パスワード、管理者パスワード、システム管理パスワード、NVMeパスワードなど、複数のパスワードを設定でき、許可されていないアクセスからパソコンを包括的に保護できます。
MiniTool Partition Wizard Pro Demoクリックしてダウンロード100%クリーン&セーフ
- 起動パスワード:起動パスワードを設置すると、パソコンの電源を入れる時にパスワードの入力が求められます。正しいパスワードを入力した後でのみ、パソコンを引き続き使用できます。
- 管理者パスワード:管理者パスワードはBIOS設定を保護するために使用されます。 BIOSセットアップにアクセスしようとすると、このパスワードの入力を求められます。一部のシステムでは、Enterキーを押すことでパスワードプロンプトをスキップできる場合があることに注意してください。
- NVMeパスワード:NVMeパスワードは、ストレージ ドライブ上のデータを不正アクセスから保護するために特別に設計されています。NVMeパスワードを設定すると、ストレージ ドライブにアクセスするたびに正しいパスワードの入力が求められます。
- システム管理パスワード:管理者パスワードと同様に、システム管理パスワードもUEFI BIOSに保存されているシステム情報を保護するために使用されます。このパスワードは、UEFI BIOSメニューから、またはLenovo Client Management Interfaceによって提供されるWindows Management Instrumentation (WMI) を使用して設定できます。
一般的に、管理者パスワードはBIOS設定を保護するために使用されるBIOSパスワードです。そのため、Lenovo BIOSパスワードをリセットすることは、通常、管理者パスワードをリセットすることを指します。ここでは、これを行う3つの方法を詳しく紹介します。
方法1:CMOSバッテリーを取り外す
CMOSバッテリーは、パスワードを含むBIOS設定を保存するパソコンのマザーボード上の CMOSチップに電力を供給します。バッテリーを取り外すとCMOSチップの電源が失われ、パスワードを含む保存された設定が消去されます。
ステップ1:Lenovoノートパソコンの電源をオフにして、すべてのケーブルを取り外します。
ステップ2;バッテリーを取り外した後、ノートパソコンの底部ケースを取り外します。
ステップ3:CMOSバッテリーを見つけて、デバイスからそっと取り外します。この操作により、BIOS設定がデフォルトにリセットされ、BIOSパスワードもクリアされます。
ステップ4:1時間以上待機してから、CMOSバッテリーをスロットに戻し、パソコンを組み立て直します。
ステップ5:電源を入れてF1キーを連打します。これにより、パスワードなしでLenovo/ThinkPad BIOS設定に入ります。
方法2:バックドアのパスワードを見つけて利用する
デバイスの製造元がBIOSに「バックドア パスワード」を保存していると考える人もいます。このパスワードが見つかった場合、Lenovo BIOSパスワードをリセットできる可能性があります。しかし、こうした「バックドア パスワード」は通常公開されておらず、見つけるのは極めて困難であり、その存在や有効性は公式には確認されていません。パスワードを見つけるには、次の手順を試してください。
ステップ1:ノートパソコンを再起動し、F1キーを連打してBIOSエントリ画面を起動します。
ステップ2:パスワード テキスト ボックスに3つのパスワードを入力できます。これらのパスワードがすべて間違っていると、「System Disable」画面が表示されます。テキストの下に、バックドア パスワードを取得できるコードが表示されます。
ステップ3:インターネットに接続された別のパソコンに移動し、「https://bios-pw.org/」サイトを開きます。
ステップ4:System Disable画面で受信したコードを入力し、「パスワードを取得」をクリックします。すると、パスワードのリストが表示されます。
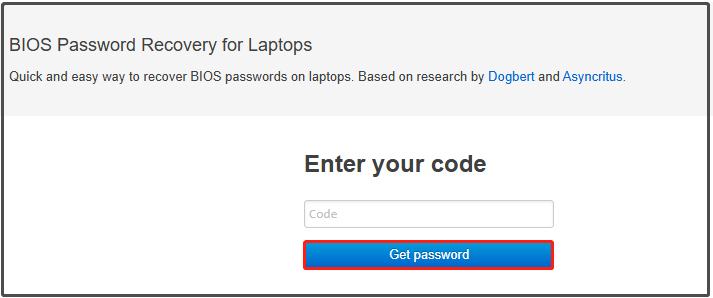
ステップ5:BIOS画面を再度起動し、リストにあるパスワードを試します。
方法3:セキュリティチップのSDAとSCLをショートさせる
セキュリティ チップのSDAとSCL信号線を短絡することも、Lenovo BIOSパスワードをリセットする方法です。以下の手順に従って行ってください。
ステップ1;ノートパソコンの電源を切り、コードを外してノートパソコンを分解します。
ステップ2:プラスチック フレームをつかんでマザーボードを裏返し、チップを見つけます。チップは通常、マザーボードの背面にあります。
ステップ3:チップをショートさせるには、ノートパソコンの電源を入れて起動する必要があります。SCLとSDAを見つけたら、ハード ドライブ、バッテリー、キーボード、ディスプレイ スクリーン、その他の基本コンポーネントをPCに接続します。
ステップ4:電源アダプターを接続してPCの電源を入れます。キーボードのライトが点灯したら、SCLとSDAをショートさせます。
ステップ5:BIOSセットアップ画面に入ったら、Lenovo BIOSパスワードをリセットします。パスワードが不要な場合は、BIOSで管理者パスワードを無効にします。
ステップ6:F10→Enterを押して変更を保存し、BIOSを終了します。次に、ノートパソコンの電源をオフにして、デバイスを組み立て直します。
結語
この記事では、Lenovo BIOSパスワードをリセットするための3つの方法を紹介しました。これらの方法はすべて各人気コミュニティで検証済みのものです。必要であれば、ぜひ試してください。