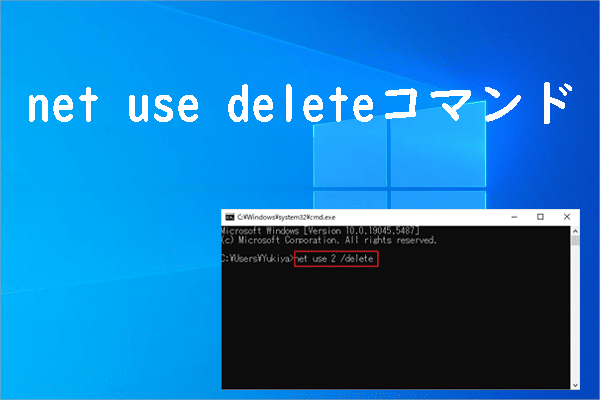デスクトップからアイコンを削除する方法
デスクトップ アイコンは、主にシステム アイコン(「この PC」、「ごみ箱」など)、ソフトウェア ショートカット、ファイルとフォルダーのアイコンの3種類に分けられます。
デスクトップ上にアイコンが多すぎると、インターフェースが乱雑に見え、ユーザーエクスペリエンスに影響します。そのため、多くのユーザーは不要なアイコンやショートカットを削除する傾向があります。
デスクトップ アイコンを削除するのは非常に簡単です。ターゲット アイコンを右クリックし、ポップアップ コンテキスト メニューから「削除」を選択するだけです。
ファイルを削除せずにデスクトップからアイコンだけを削除する方法
新しいアプリファイルをダウンロードした後にデスクトップに表示されるアイコンのほとんどは、関連するファイルをアンインストールしたり削除したりすることなく削除できます。しかし、私はアイコンを右クリックしても、アイコンを削除するオプションはなく、代わりにファイルをゴミ箱に移動するかどうか確認するメッセージが表示されます。https://answers.microsoft.com/en-us/windows/forum/all/is-there-a-way-to-remove-icons-from-my-desktop/6b8f7a1a-53f9-4e17-a416-949419e6fa87
上記の状況は、ユーザーがショートカットを作成したのではなく、元のファイル自体を誤ってデスクトップに置いた可能性があることを示しています。そのため、システムが表示するメッセージはアイコンだけでなくファイルを削除する内容となります。
ショートカットと元のファイルを正確に区別できない場合、誤って削除される可能性があります。ショートカットを削除したと思ったら、関連する.exeファイルも削除されてしまいます。実際、削除したアイコンはショートカットではなく、.exeファイルです。
ショートカットと.exeファイルを区別するにはどうすればよいでしょうか?方法は次のとおりです。
- ターゲット アイコンを右クリックし、コンテキスト メニューから「プロパティ」を選択します。
- 「全般」タブの「ファイルの種類」を見れば、それがショートカット(.lnk)なのか、実行ファイル(.exe)なのか、その他のファイルなのかを直接確認できます。
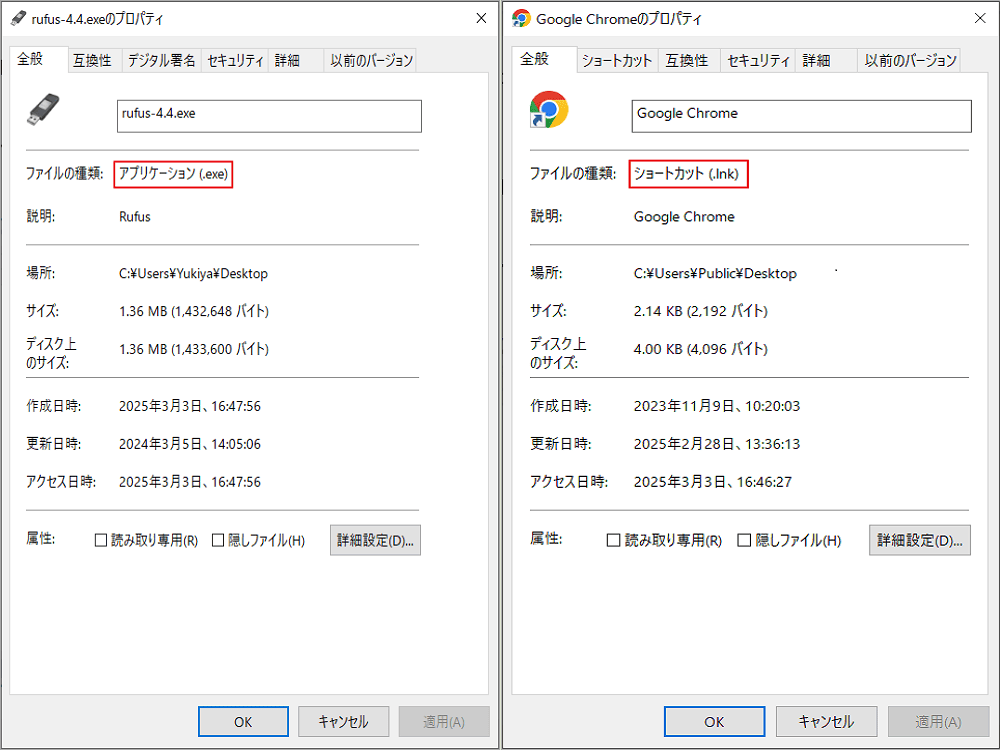
削除されたファイルを復元する方法
ファイルを誤って削除した場合は、まずごみ箱から元に戻してみることができます。しかし、ごみ箱を空にしたら、MiniTool Partition Wizardなどの専門的なデータ復元ツールを使用する必要があります。
以下の手順に従ってMiniTool Partition Wizardを使用して削除されたファイルを復元しましょう。
ステップ1:MiniTool Partition WizardをPCにダウンロードしてインストールします。
MiniTool Partition Wizard Pro Demoクリックしてダウンロード100%クリーン&セーフ
ステップ2:そのメイン画面に入ったら、上部のツールバーから「データ復元」をクリックします。
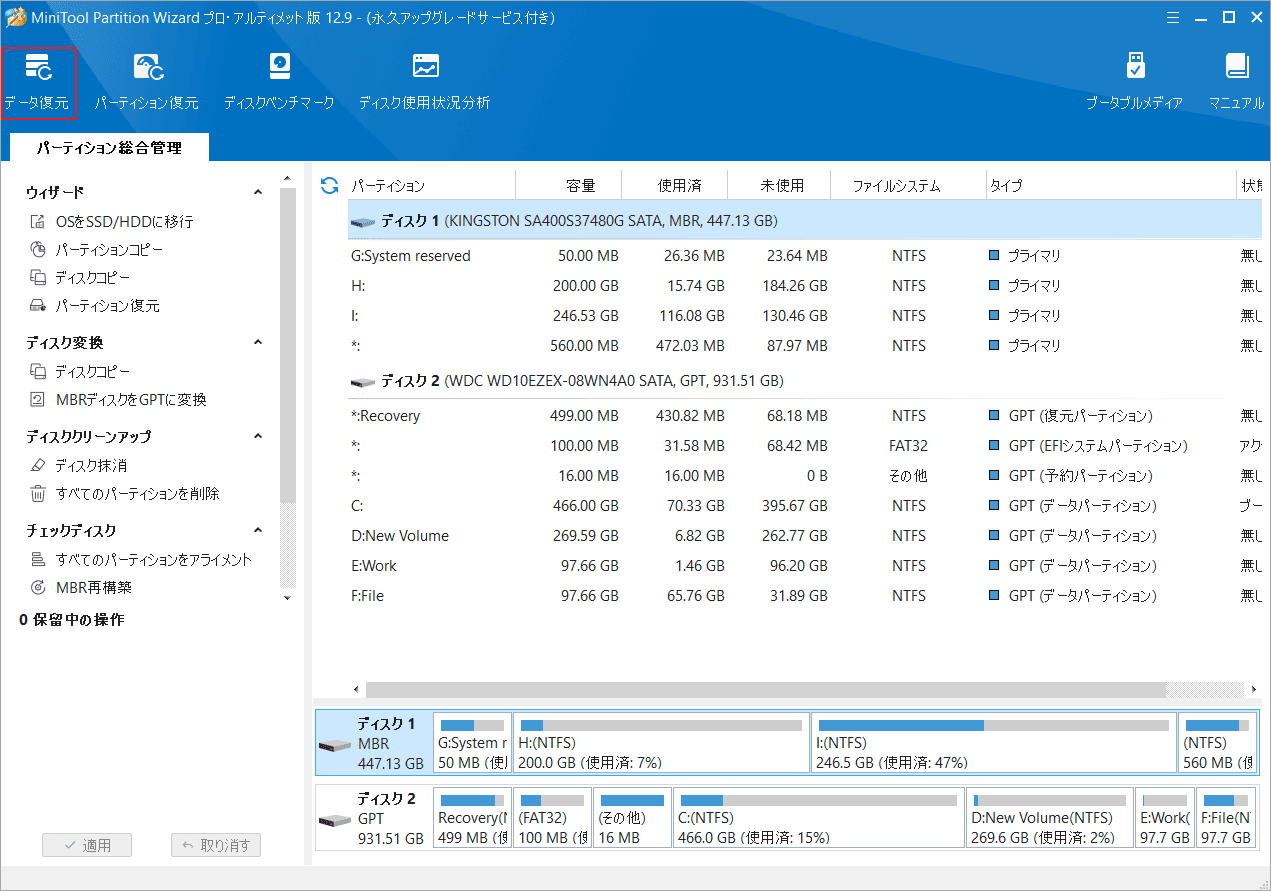
ステップ2:「特定の場所から回復する」セクションの「デスクトップ」にカーソルを合わせて「スキャン」をクリックします。
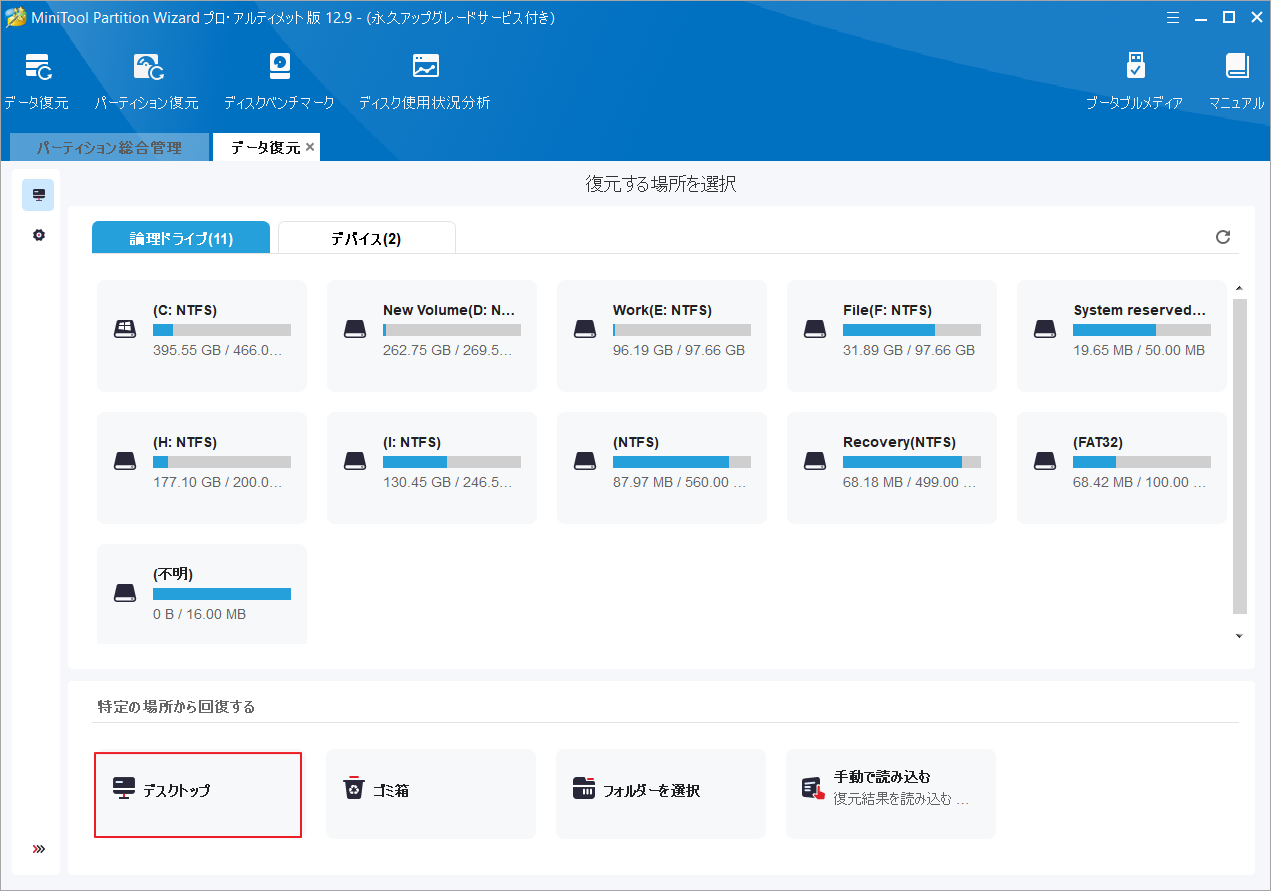
ステップ3:すると、ソフトウェアはデスクトップ内のすべてのファイルを検出し始めます。検出結果が出たら、「削除されたファイル」フォルダーを展開して、復元するファイルを見つけます。
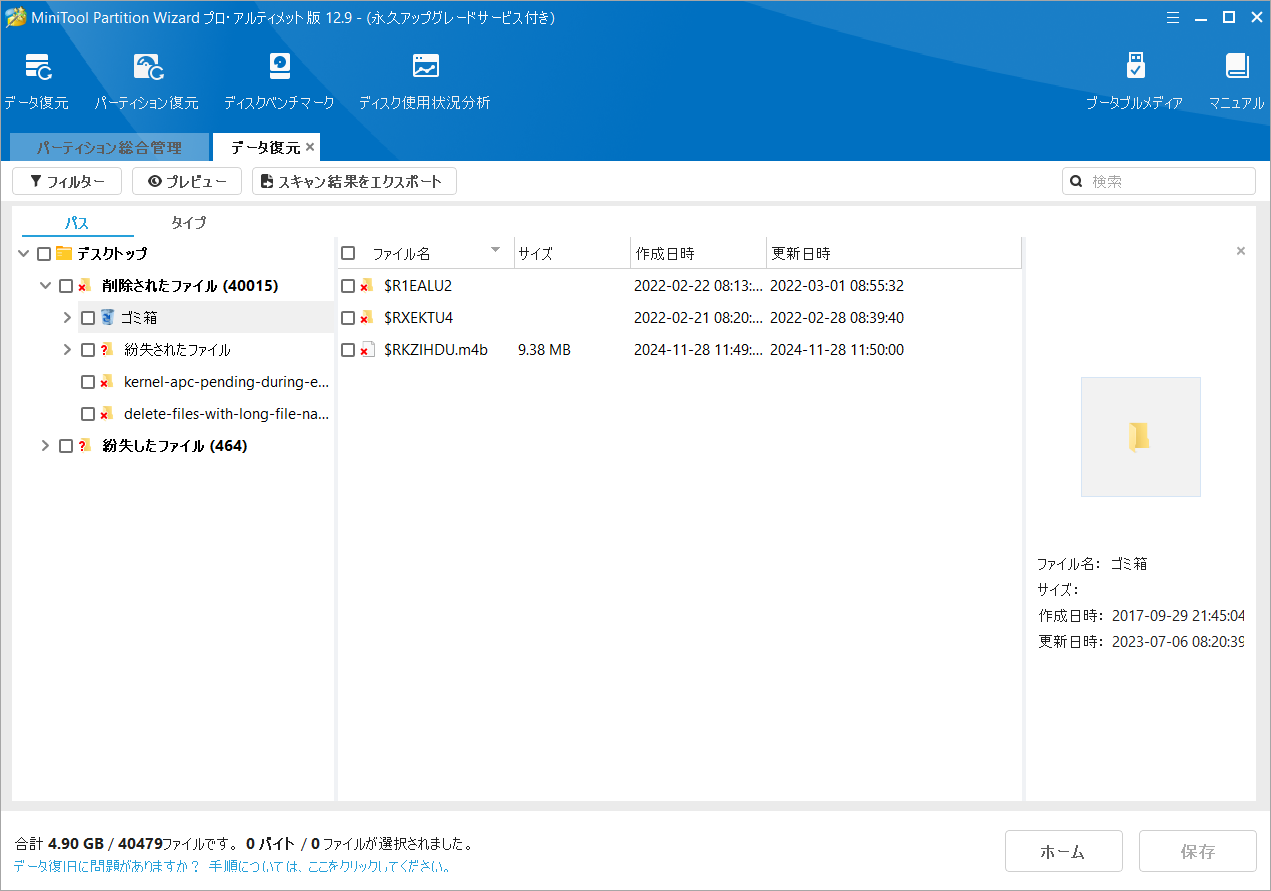
ステップ4:ターゲット ファイルにチェックを入れて「保存」をクリックします。
ステップ5:復元したファイルを保存する場所を選択して「OK」をクリックします。
結語
この記事では、デスクトップ上のショートカットアイコンと他のファイルアイコンを区別する方法について説明しています。これにより、関連ファイルに影響を与えずにコンピュータ上のショートカットアイコンを安全に削除できます。