デスクトップアイコンにチェックボックスが表示される理由
アイコンに表示されるチェックボックスはWindowsの機能で、チェックマークやティックボックスとも呼ばれます。この機能が有効になっていると、デスクトップアイコンやファイルエクスプローラーのファイル・フォルダーすべてにチェックボックスが表示されます。チェックボックスにチェックを入れることで、複数のファイルやフォルダーをすばやく選択・ハイライトできます。
Windows 11では、チェックボックスはデフォルトで無効になっています。ファイルエクスプローラーやデスクトップにあるファイルやフォルダーのアイコンに突然チェックボックスが表示されるようになった場合、何らかのプログラムが設定を変更し、チェックボックス機能を有効にした可能性が考えられます。この場合は、チェックボックス機能を無効にすることで非表示にすることができます。このまま読み進めて下さい。
関連記事: 解決済み: Condaが内部コマンド・外部コマンドとして認識されない
Windows 11でアイコンのチェックボックスを非表示にする方法
チェックボックスはオプションの機能で、複数のファイルを一括で選択・ハイライトする際に便利です。この機能が不要で、デスクトップアイコンやファイルエクスプローラーの項目にチェックボックスを表示させたくないという場合は、以下の方法でチェックボックスを非表示にして下さい。
チェックボックスの非表示には、「項目チェックボックス」を無効にする方法と、「チェックボックスを使用して項目を選択する」を無効にする方法の2つがあります。
「項目チェックボックス」を無効にする
ステップ1: Windows 11でファイルエクスプローラーか「このPC」を開きます。
ステップ2: メニューバーで「表示」をクリックします。
ステップ3: 「表示」にマウスカーソルを合わせて、「項目のチェックボックス」のチェックを外します。
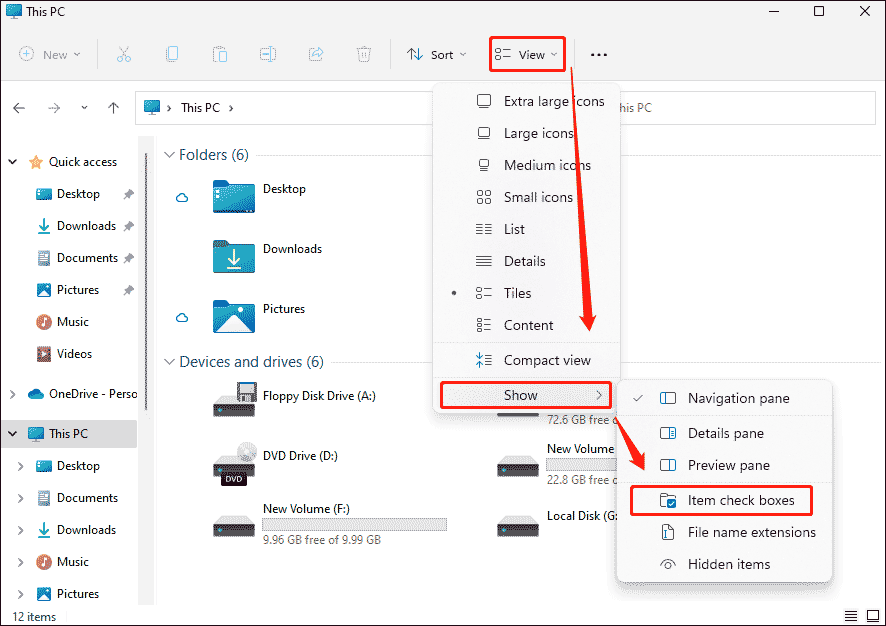
この機能を無効にすると、すべてのアイコンからチェックボックスが消えます。
チェックボックスを有効にするには、上記と同じ手順で「項目のチェックボックス」にチェックを入れます。
「チェックボックスを使用して項目を選択する」を無効にする
「項目のチェックボックス」のチェックを外してもうまくいかない場合は、ファイルエクスプローラーのフォルダーオプションからチェックボックスを無効化します。その手順は以下の通りです。
ステップ1: ファイルエクスプローラーを開きます。
ステップ2: ウィンドウ右上の3点アイコンをクリックします。
ステップ3: 「オプション」を選択します。
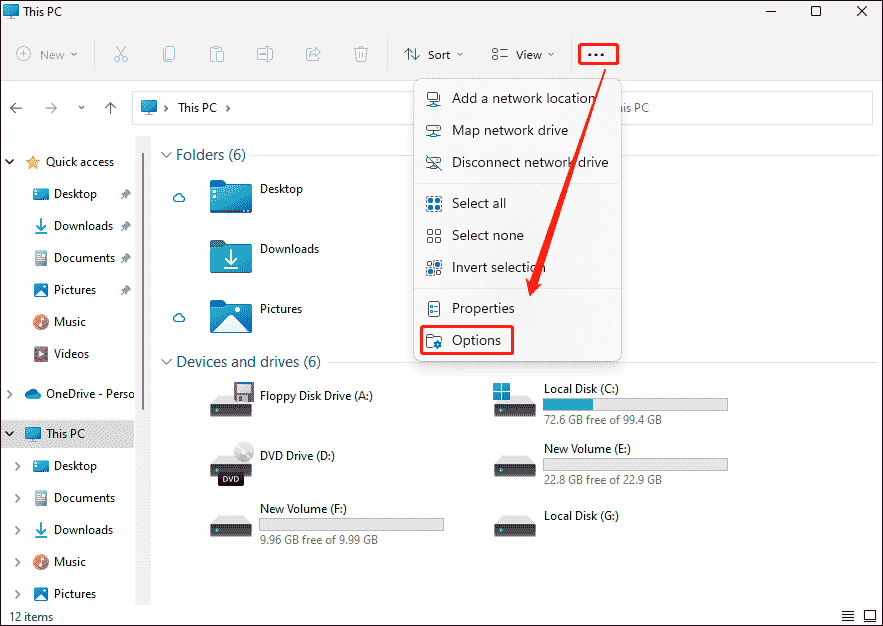
ステップ4: 「フォルダーオプション」で「表示」タブに切り替えます。
ステップ5: 「詳細設定」の一覧で「チェックボックスを使用して項目を選択する」のチェックを外します。
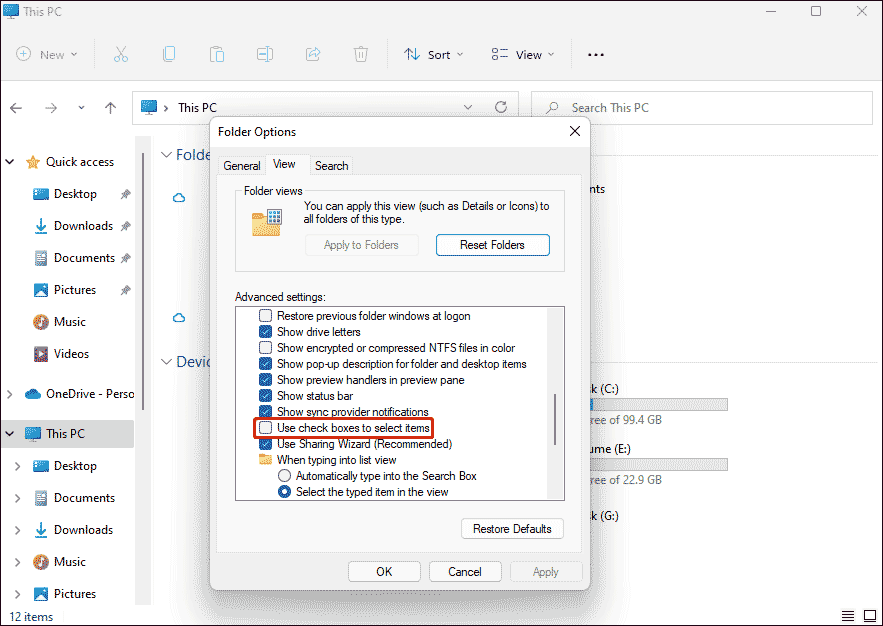
ステップ6: 「適用」と「OK」をクリックして変更を保存します。
最後に
以上、Windows 11でアイコンのチェックボックスを非表示にする方法についてご紹介しました。上記2つの方法についてご質問がございましたら、コメント欄にお寄せ下さい。なるべく早く返信いたします。

