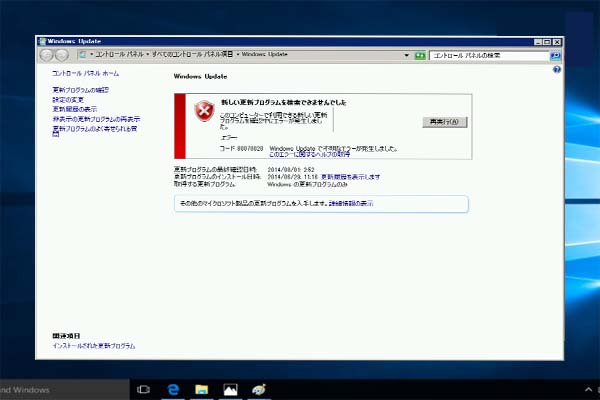ゲームをプレイする人であれば、DirectX を知らない人はほとんどいないでしょう。DirectXでエラーが発生したら、問題を解決するためにDirectXの再インストールが必要になる場合があります。MiniTool Magicのこの記事では、DirectXを再インストールする方法と、一般的なDirectXエラーを修正する方法を紹介します。
Windows 10の重要なコンポーネントとして、Microsoft DirectXはビデオ、ゲーム プログラミング、マルチメディア、グラフィック プログラムなどに関連するタスクを管理する役割を担っています。DirectXが破損すると、D3DCOMPILER_47.dllが見つからない、DSOUND.dllが見つからない、そしてその他のさまざまなエラーが発生する可能性があります。
よく見ると、これらのエラーには共通点があることが分かります。それは、DirectXを再インストールすることで問題を解決するよう促していることです。しかし、DirectXのインストール方法を知らない人も多いでしょう。次のセクションで詳しいガイドをご案内します。
DirectXのバージョンを確認する
Windows 10でDirectXを再インストールする前に、現在使用しているDirectX のバージョンを確認する必要があります。詳細手順は以下のとおりです。
ステップ1:Windows検索ボックスに「dxdiag」と入力し、最も一致する検索結果をクリックします。
ステップ2:しばらくすると、「DirectX診断ツール」が表示されます。「システム」タブでPC現在使用しているDirectXのバージョンを確認できます。
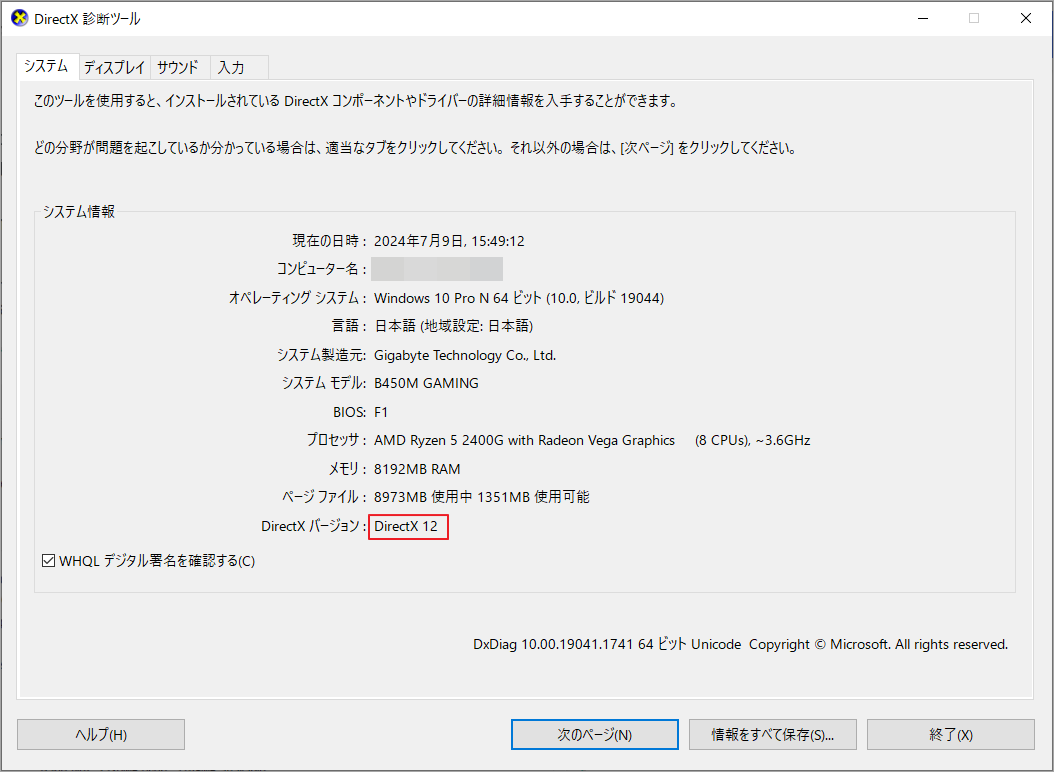
その後、DirectXのバージョンに応じて再インストールすることができます。以下の手順に従って操作してください。
Windows 10でDirectXを再インストールする方法
アプリケーションによっては、DirectXの古いバージョンを使用しないと正常に動作しないものがあります。そのため、現在インストールされているDirectXをアンインストールしてから、対応するバージョンを再インストールする必要があるかもしれません。手順は以下の通りです。
ステップ1:ここをクリックして、必要なバージョンのDirectXをダウンロードします。
ステップ2:ダウンロードしたパッケージをインストールしてコンピューターを再起動します。DirectXエラーが解決されたかどうかを確認します。
DirectXのエラーを修正する方法
前述のように、DirectXで「D3DCOMPILER_47.dllが見つからない」、「DSOUND.dllが見つからない」などのエラーが発生することがあります。これらのエラーを修正するには、以下の2つの一般的な方法を試してみてください。
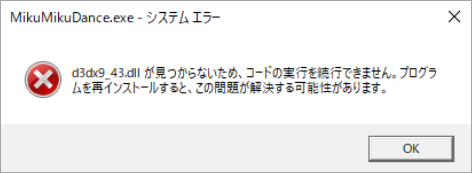
修正方法1:デバイスドライバーを更新する
デバイスドライバーが古い、または破損していると、DirectXエラーが発生することがあります。こんな時は、デバイスドライバーを更新してエラーを解決してみてください。更新方法は以下のとおりです。
ステップ1:Windows検索ボックスに「デバイス」と入力し、最も一致する検索結果の「デバイスマネージャー」をクリックして開きます。
ステップ2:「ディスプレイアダプター」を展開し、下のドライバーを右クリックして「プロパティ」をクリックします。
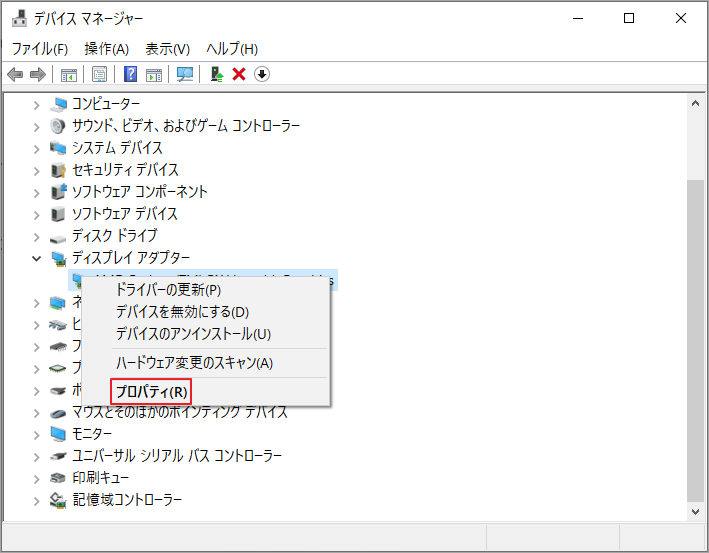
ステップ3:次の画面で、「ドライバー」タブに切り替え、「ドライバーの更新」ボタンをクリックします。
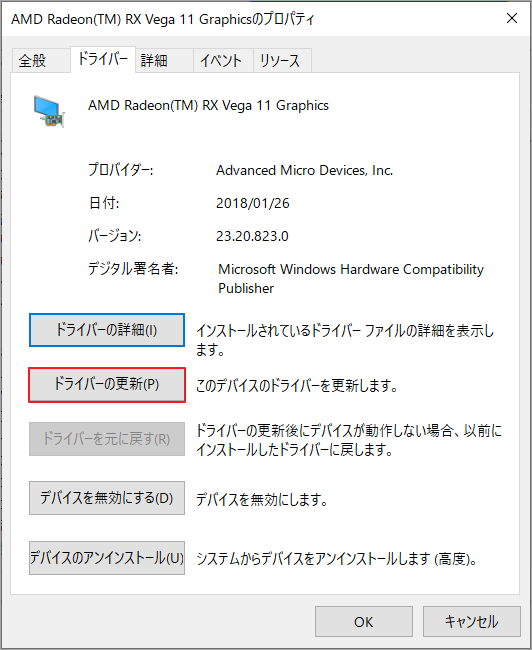
ステップ4:ドライバーの検索方法を選択するよう求められます。「ドライバーを自動的に検索」を選択して続行します。
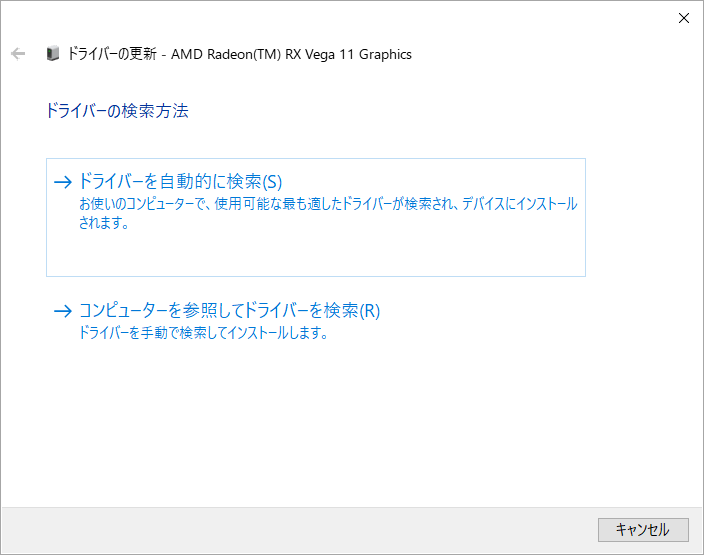
Windowsの組み込みツール以外、サードパーティ製のドライバー更新プログラムを使用して、PC上の古いドライバーをすべて検出して、自動的に更新することもできます。ここは、Driver Easyを使用することをお勧めします。
ステップ1:Driver EasyをPCにインストールして起動します。
ステップ2:メイン画面に入ったら、真ん中の「今すぐスキャン」ボタンをクリックします。
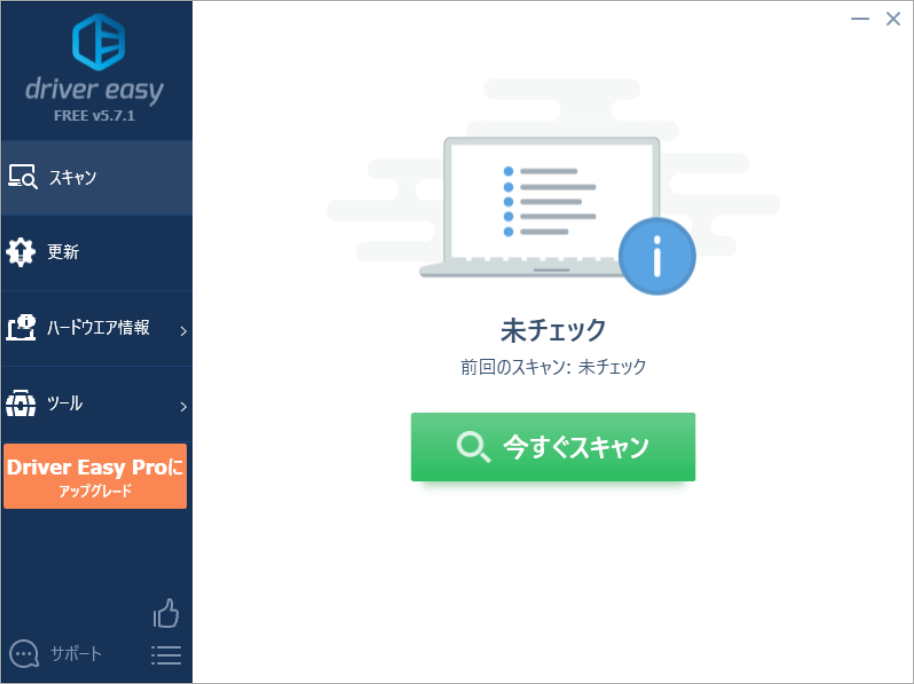
ステップ3:スキャン処理が完了したら、「すべて更新」ボタンをクリックして、利用可能なドライバーをすべて自動的にダウンロードしてインストールします。
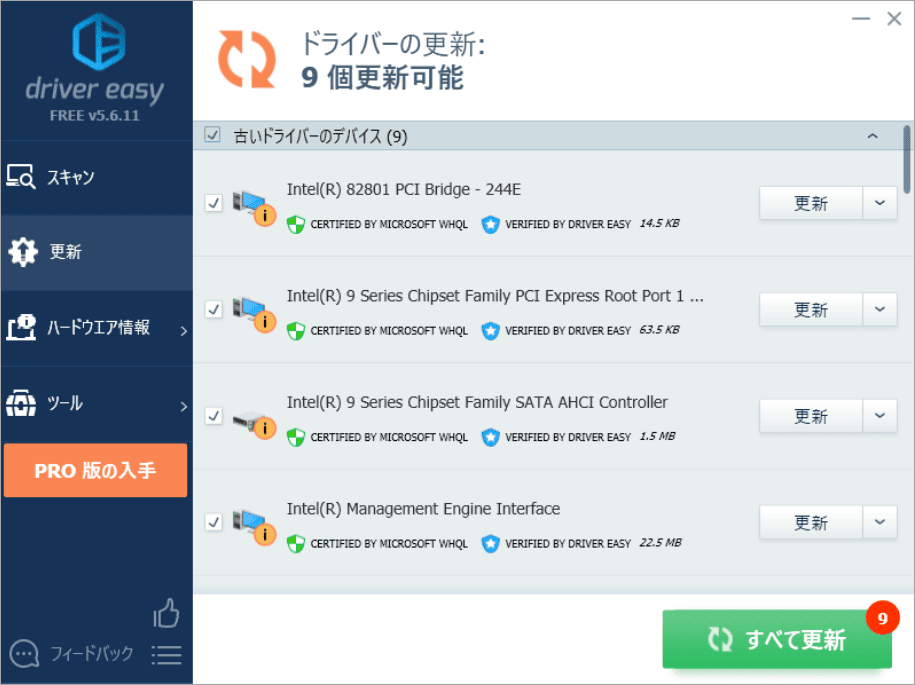
修正方法2:システム復元を実行する
システム復元を実行すると、システムをエラーが発生する前の状態に戻すことができます。DirectXエラーが発生する前にシステム復元ポイントを作成されたら、この機能を使用して、エラーを修正できます。
ステップ1:Win + Rキーを押して「ファイル名を指定して実行」ボックスを開きます。
ステップ2:「rstrui.exe」コマンドをボックスに入力してEnterキーを押します。
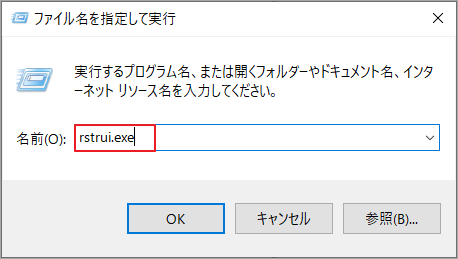
ステップ3:システム復元機能について説明する画面に入り、「次へ」をクリックして続行します。
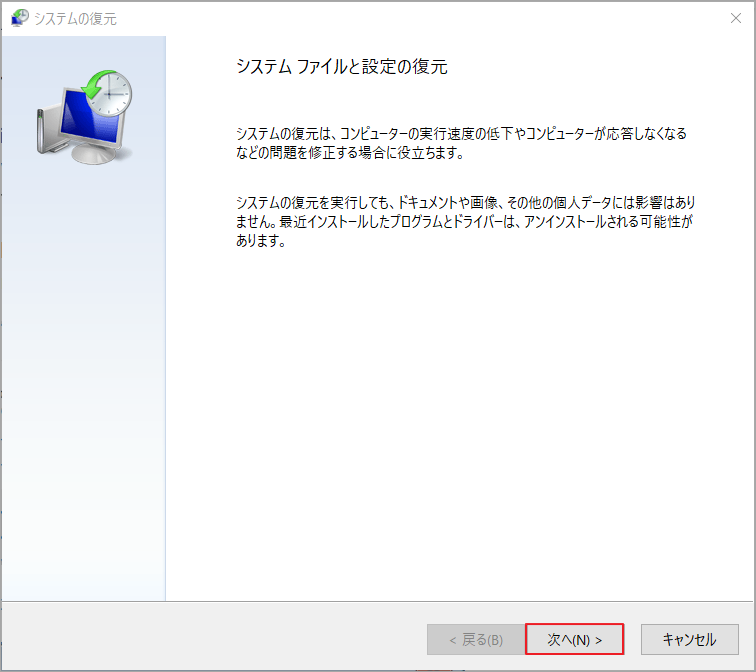
ステップ4:新しいウィンドウに入ると、現在利用可能なシステム復元ポイントが一覧表示されます。「他の復元ポイントを表示する」にチェックを入れると、その他の復元ポイント(自動復元ポイントと自分で作成した復元ポイントを含む)が表示されます。
ステップ5:適切な復元ポイントを選択して「次へ」をクリックします。
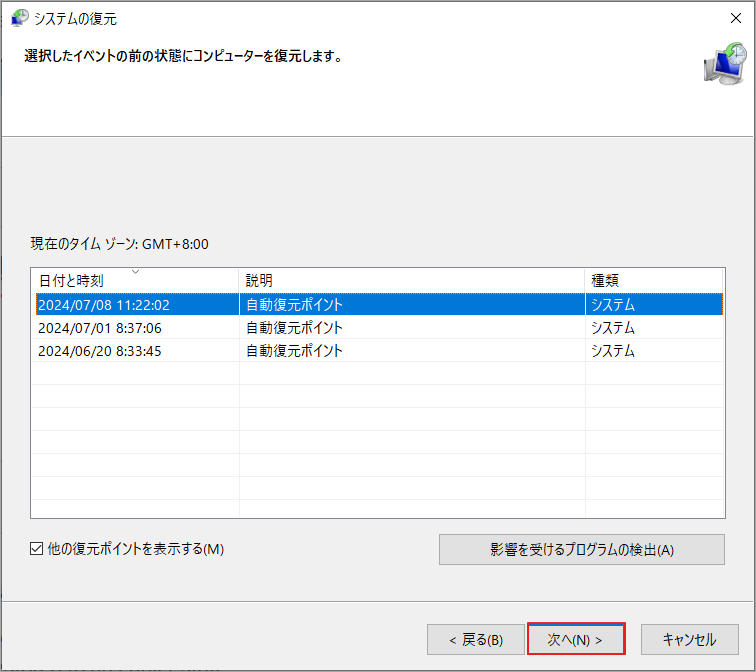
ステップ6:「完了」ボタンをクリックして復元ポイントを確認します。すると、コンピューターは選択した復元ポイントの状態に戻します。
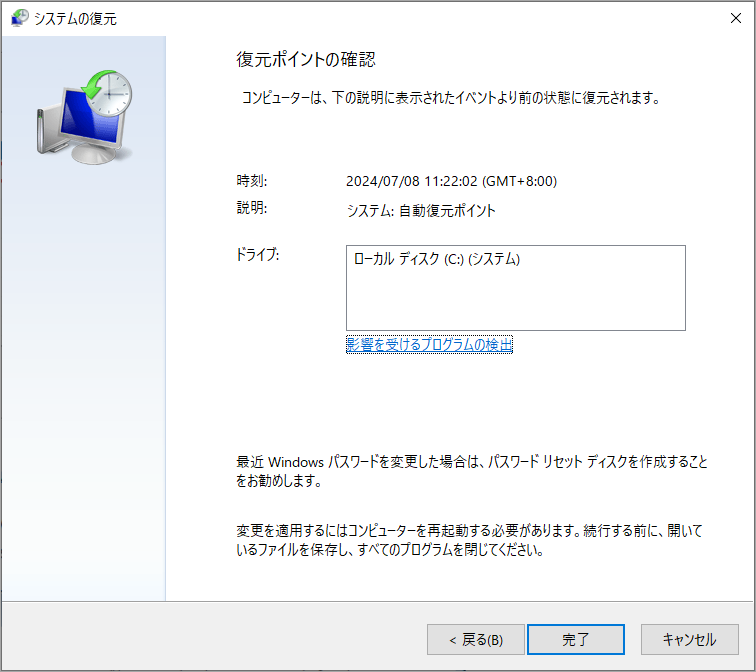
DirectXでエラーが発生したら、上記の方法を試して修正してみてください。
参考:Windowsでシステム エラーが発生し、システムの再インストールで解決する必要がある場合は、機能豊富で使いやすいディスク/パーティション管理ソフトであるMiniTool Partition Wizardを使用して、ハードドライブをバックアップしたり、OS/パーティションを移行したりできます。今すぐこのソフトウェアをダウンロードして試してみましょう。