Rectify11とは?
Rectify11は、MikeRosoft6009が開発したWindows 11の改良版です。したがって、Rectify11はMicrosoftとは一切関係ありません。これはWindows 11のUIの不一致を修正するために作られたものです。例えば、セットアップテーマ、Microsoft Management Console(MMC)、管理ツール、スタートメニューに変更が加えられています。
それでも、Rectify11は10年前のUI要素との後方互換性を持っているため、UIには完全な一貫性とまとまりがあります。モダンで流れるようなデザインに会わせるために、完全に1から再設計されました。
Rectify11では、読み込みカーソルや新しいクールな壁紙、回復環境、ファイルエクスプローラーのダイアログ、システムプロパティ、アクションボックスなどのアイテムも再設計されています。すべてのUI要素は新しいアイコン、フォント、WinUI 3のテーマに更新されました。
Rectify11がWindows 11と異なるのは、軽量化によってパフォーマンスが向上した結果、バックグラウンドでのテレメトリーやTPM要件を必要としなくなったことです。さらに、Windows 11では利用できない常時ダークモードも搭載しています。
「ファイル名を指定して実行」のような従来から存在するダイアログボックスやポップアップウィンドウ、そしてコントロールパネル、デバイスマネージャー、ディスクの管理、レジストリエディター、グループポリシーエディター、タスクマネージャーなどのアプリも、Rectify11ではダークモードになります。
セキュリティパッチや品質更新プログラムもインストールできます。累積更新プログラムについては、開発者はインストールを推奨していません。Windows 11の更新はMicrosoftが直接取り扱っているからです。Microsoft Edgeは削除され、Chromiumがデフォルトのブラウザとなっています。
Rectify11では、次のアプリが利用可能です。
- Microsoft Store: お望みのアプリをダウンロードする
- ExplorerPatcher: Windows 11のタスクバーとWindows 10のタスクバーを切り替える
- 7-Zip: ファイルの圧縮・展開
- Resource Hacker: ファイル内のリソースを置き換える
- MicaForEveryone: マイカ素材をアプリに適用する
- Libmsstyle: Rectify MSStylesからのレンダリング制御
軽量なWindows 11を入手したい方は、Windows 11 Lite、Tiny11、Ghost Spectre Windows 11 Superlite、Nexus LiteOS 11をご検討下さい。軽量なWindows 10をお求めの場合は、Tiny 10、Ghost Spectre Windows 10 Superlite、Nexus LiteOS 10などをお試しいただけます。
Rectify11 ISOの入手先
ダウンロード・インストールの前に、Rectify11のシステム要件を確認しておきましょう。まず、Rectify11は32ビットPCに対応しておらず、64ビットPCのみで利用可能です。 インストールには最低でも4GBのRAMと64GBのディスク容量が必要です。
お使いのPCがRectify11のシステム要件を満たしていること、インターネットに安定して接続できていることを確認して下さい。Rectify11のISOは5.72GBなので、ダウンロードが完了するまでには少々時間がかかります。以上のことをご理解いただけましたら、Rectify11の公式ウェブサイトからISOファイルをダウンロードして下さい。
ウェブサイトがメンテナンス中の場合は、時間を置いてからもう1度確認することをおすすめします。Rectify11のISOは、他の信頼できるソースからもダウンロードできます。
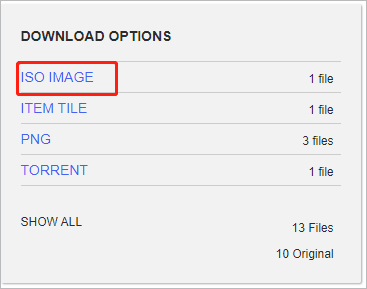
Rectify11のインストール方法
Rectify11のISOファイルをダウンロードしたら、次の手順でインストールして下さい。
ステップ1: インターネット経由でブータブルUSBメモリ作成ソフトをダウンロード・インストールします。これには、例えばRufusやWindows USB/DVD Download Tool、WinToUSBなどがあります。ここではRufusを使用します。
ステップ2: コンピューターに空のUSBメモリを接続し、ブータブルUSBメモリ作成ソフト(Rufus)を起動します。
ステップ3: 「選択」をクリックして、コンピューターに保存したRectify11 ISOを選択します。お使いのコンピューターにTPMとセキュアブートが搭載されていない場合は、「Extend Windows 11 Installation Restriction (no TPM/no Secure Boot)」オプションを選択して下さい。コンピューターがそれに対応している場合は、標準インストールが可能です。
ステップ4: GPTとUEFIが選択されていることを確認します。
ステップ5: ボリュームラベルを入力し、「スタート」をクリックします。
ステップ6: ブータブルUSBメモリの準備が完了したら、対象のコンピューターに接続し、再起動してブートメニューに入ります。それには、起動時にF12、Esc、F1などのブートキーを連打します。
ステップ7: ブートメニューが表示されたら、ブートオプションの中からブータブルUSBメモリを選択します。
ステップ8: 画面の指示に従ってインストールを完了して下さい。
おまけ: Rectify11を最初からインストールしたくない場合は、MiniTool Partition Wizardのようなシステム移行ツールを使って、別のコンピューターから直接移行できます。「ディスクコピー」と「OSをSSD/HDDへの移行」を使用すれば、簡単にRectify11を移行できます。システムは移行完了直後から使用可能です。
MiniTool Partition Wizard Freeクリックしてダウンロード100%クリーン&セーフ
このソフトをダウンロード・インストールしたら、すぐに移行を始めましょう!

