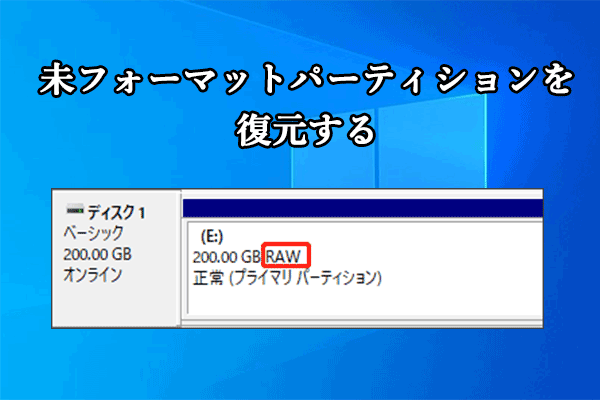CMDは「コマンドプロンプト(Command Prompt)」の略で、実際にはどのWindowsオペレーティングシステムにも存在するコマンドラインインタープリター アプリケーションです。このツールは、システムと対話するためのコマンドラインインターフェイスを提供します。CMDを使用して、ディスクとパーティションのスペースを管理したり、ドライブのプロパティを変更したり、ディスクの問題をトラブルシューティングしたりするなどもできます。
パーティションが突然になくなったらどうすればいいでしょうか? 心配しないでください。この記事では、CMDを使用して削除されたパーティションを復元する方法について説明します。
Diskpartでパーティションを復元することが可能ですか?
コンピューターは、パーティションテーブルとブートセクターを通じてパーティションを認識します。パーティションにドライブ文字がない場合、Windows はパーティションにアクセスする方法がわからず、Windows「エクスプローラー」でパーティションがなくなって、失われたように見えます。
時々、パーティション名、ボリュームラベル、またはドライブ文字が欠落しているため、パーティションが削除されたように見える場合があります。これらの本当に失わない場合では、CMDを使用してドライブ文字を割り当て、削除されたパーティションを復元することができます。
CMDを使用してなくなったパーティションを復元する方法?
CMDを使用してエクスプローラーでなくなったパーティションを復元する方法を知りたいですか? 以下の手順に従って試しましょう。
ステップ1:「Windows + R」キーを押して「ファイル名を指定して実行」ボックスを開きます。ボックスに「diskmgmt.msc」と入力し、「Enter」キーを押して「ディスクの管理」を起動します。
ステップ2:ドライブ文字がないためエクスプローラーで表示されないパーティションは、「ディスクの管理」ウィンドウで確認できます。そのパーティションのサイズを覚えておいてください。
ステップ3:Windows 検索ボックスに「cmd」と入力し、コマンドプロンプトを右クリックして「管理者として実行」を選択します。
ステップ4:「コマンドプロンプト」ウィンドウで「diskpart」と入力し、「Enter」キーを押します。
ステップ5:次のコマンドを入力し、各コマンドの後に「Enter」キーを押します。
- list disk
- select disk 〇 (〇をエクスプローラーで見つからないパーティションを含むハードドライブ番号に置き換えます)
- list volume
- select volume 〇 (〇をエクスプローラーで見つからないパーティションの番号に置き換えます)
- assign letter=x (xを使用可能なドライブ文字に置き換えます)
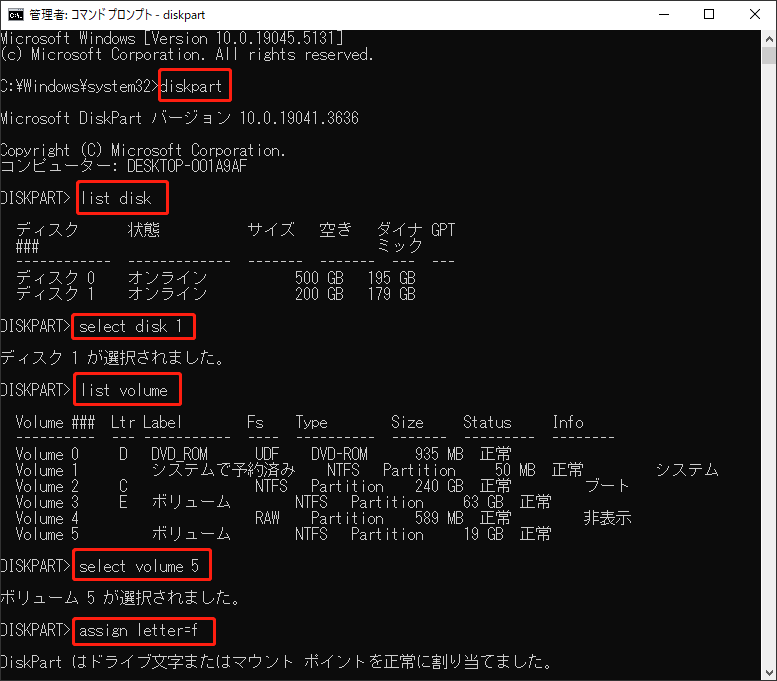
本当に削除されたパーティションを復元する方法
パーティションが誤って削除され、CMD コマンドが機能しない場合はどうすればいいでしょうか?ここで、プロフェッショナルのパーティション復元ソフトウェアである MiniTool Partition Wizard がおすすめします。このソフトウェアは、削除されたパーティションの回復や失われたデータの回復に役立ちます。
以下は、MiniTool Partition Wizard を使用して紛失されたパーティションを復元する方法に関するチュートリアルです。
MiniTool Partition Wizard Pro Demoクリックしてダウンロード100%クリーン&セーフ
ステップ1:MiniTool Partition Wizard を起動し、元に削除されたパーティションが含むディスクを右クリックします。
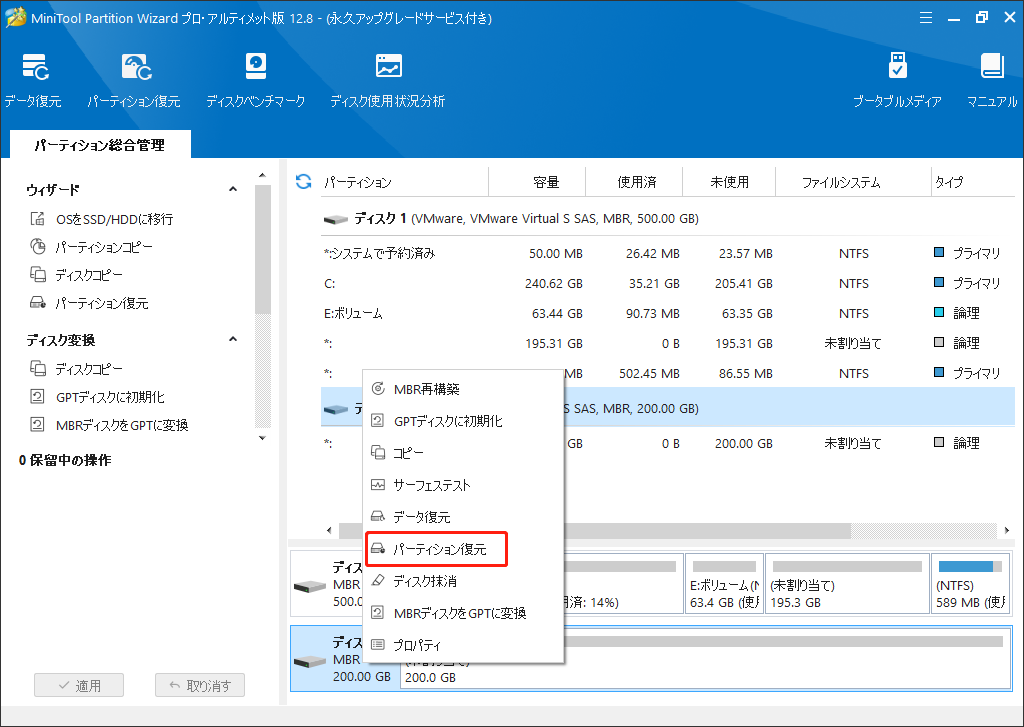
ステップ2:スキャン範囲(ディスク全体、未割り当て領域、指定範囲)を選択し、「次へ」をクリックします。
- ディスク全体:失われたパーティションがどこにあるかわからない場合に推奨されます。
- 未割り当て領域:パーティションが失われた後に新しいパーティションを作成しなかった場合に推奨されます。
- 指定範囲:指定された範囲をスキャンします。紛失されたパーティションの位置をはっきり覚えている場合に推奨されます。
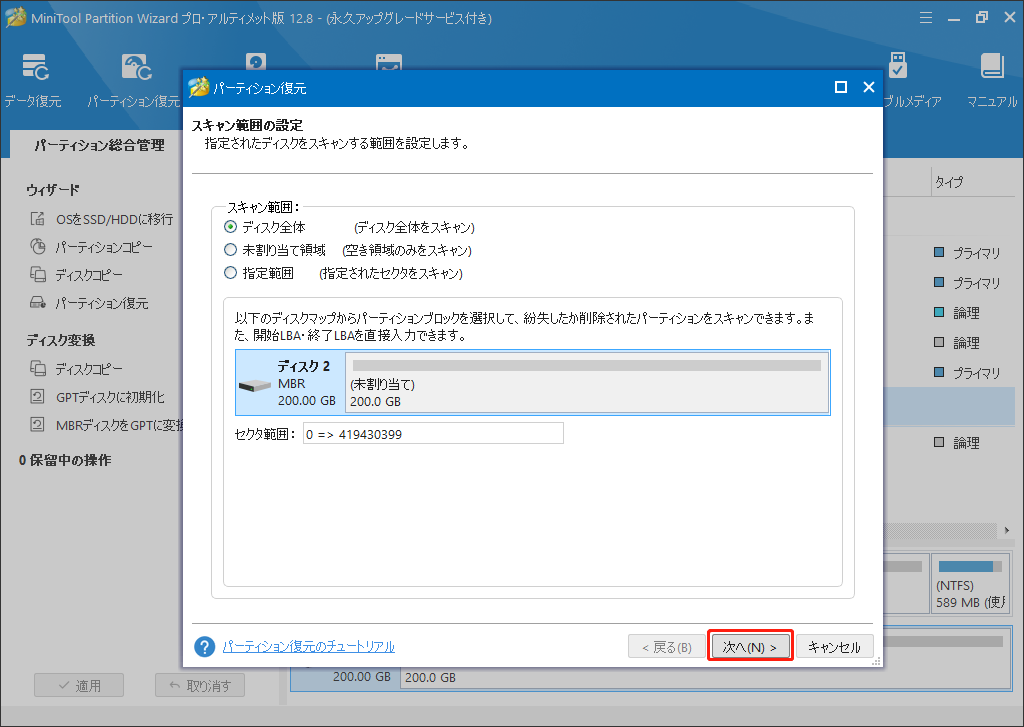
ステップ3:自分の必要に応じて、スキャン方式(クイックスキャン、フルスキャン)を選択し、「次へ」をクリックします。
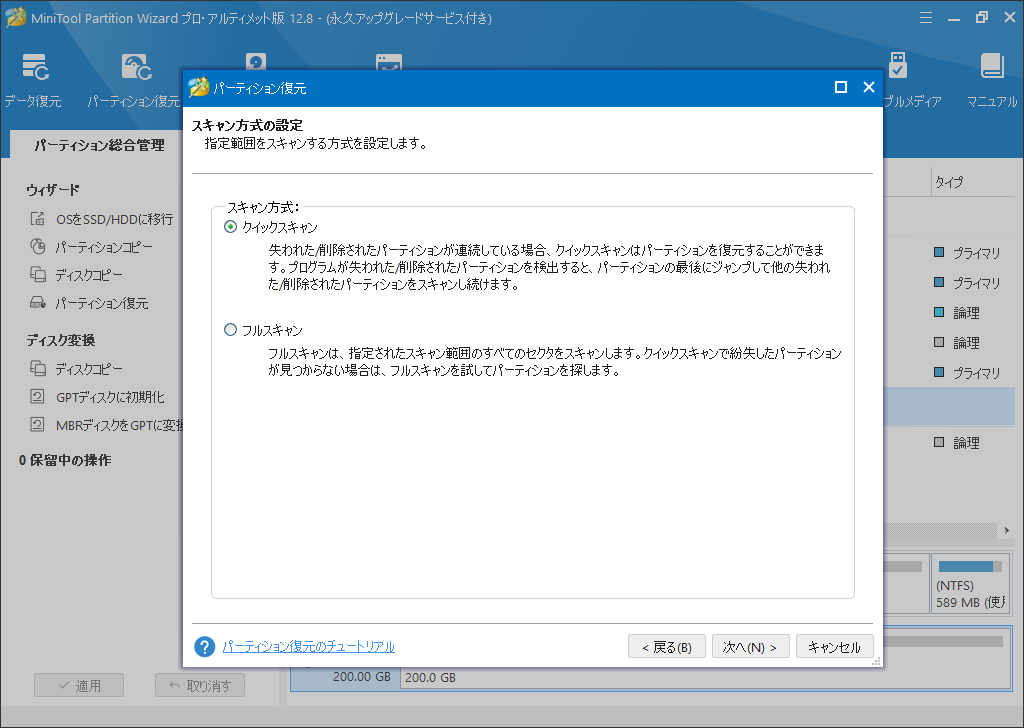
ステップ4:スキャン処理が完了したら、既存のパーティションと削除されたパーティションを含むすべての必要なパーティションを選択し、「完了」をクリックします。
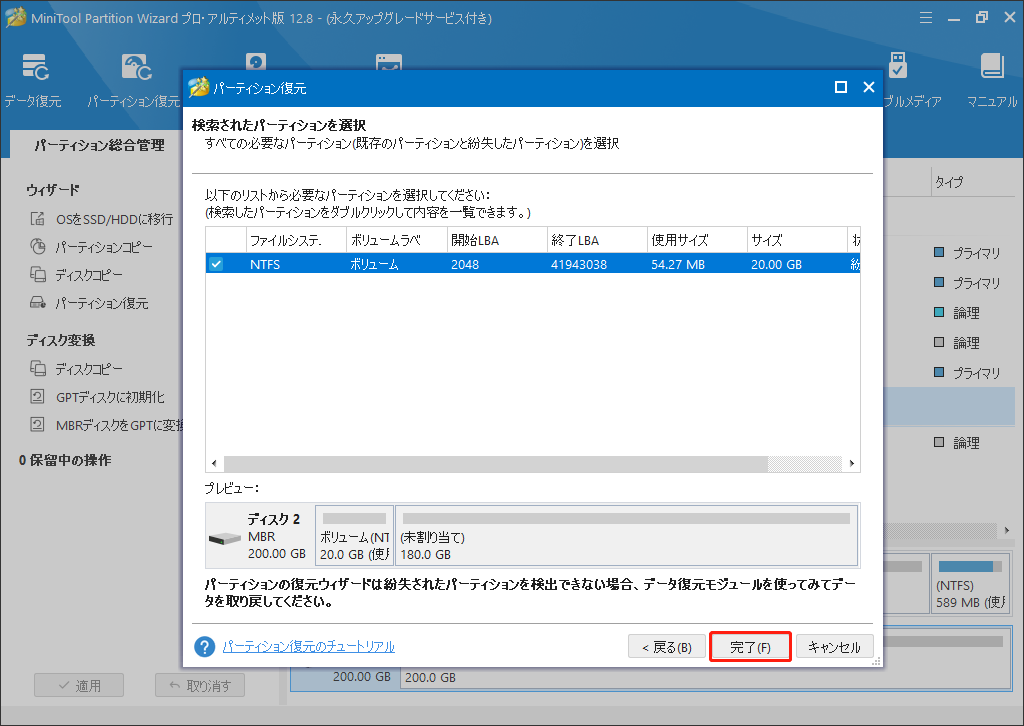
ステップ5:これで、削除されたパーティションが復元されるはずです。でも、復元されたパーティションにドライブ文字がないため、ドライブ文字を割り当てる必要があります。復元したパーティションを右クリックして、「ドライブ文字の変更」を選択します。
ステップ6:ポップアップボックスでドライブ文字を選択します。次に、「OK」>「適用」をクリックして、Windowsファイルエクスプローラーに表示されるドライブ文字を割り当てます。
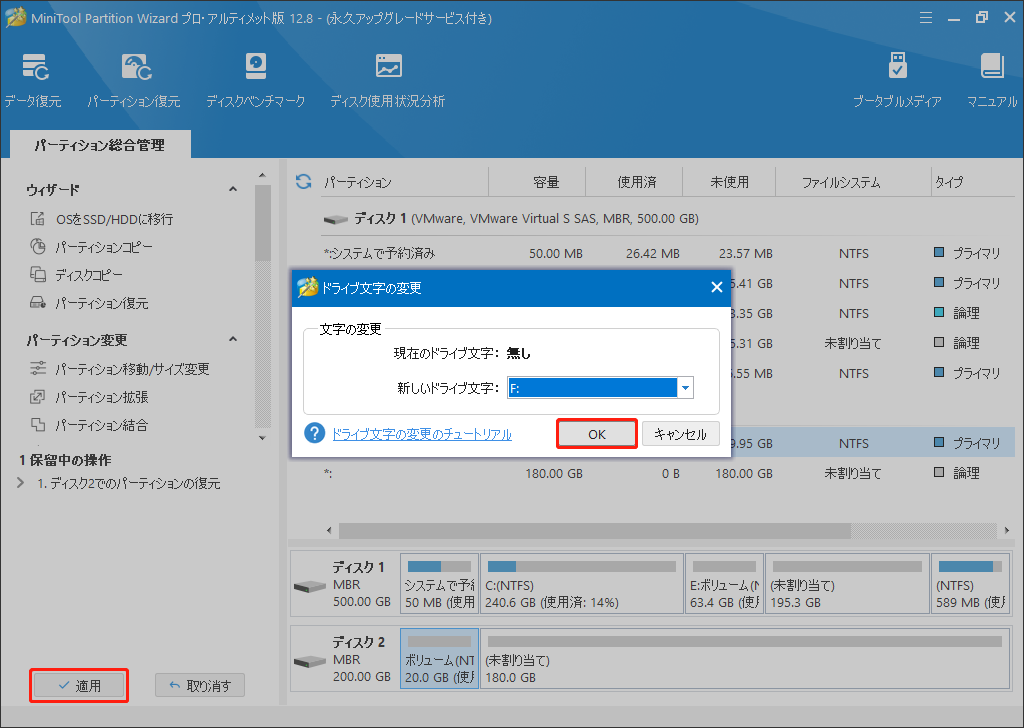
他に、MiniTool Partition Wizardには、「データ復元」と呼ばれる機能が備えています。論理的に破損したパーティション、フォーマットされたパーティション、および RAW パーティションからファイルを復元するだけでなく、内部または外部ハードドライブから誤って削除されたファイルを復元することもできます。
最後に
CMDを使用してなくなったパーティションを復元することが可能ですか?答えは、可能です!エクスプローラーで見つからないパーティションはCMDで復元できますが、本当に紛失されたパーティションはMiniTool Partition Wizardを利用することで復元できます。本記事では詳細なガイドを提供して、必要があれば、ぜひお読みください。