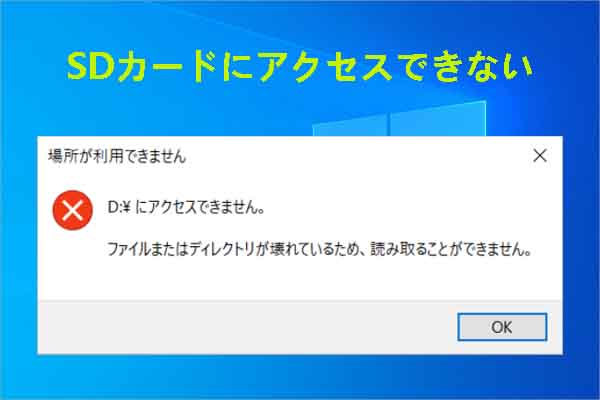SDカードから誤って削除したファイルを復元する際、専門的なデータ復元ソフトウェアを使用することは一般的ですが、ソフトウェアを使わずにデータを取り戻す方法もあります。MiniTool Partition Wizardのこの記事では、試すべき方法をいくつか紹介します。
SDカードは、写真や動画、重要なファイルを保存するためのポータブルなストレージデバイスとして広く利用されています。しかし、誤って削除してしまったり、フォーマットしてしまったりといった理由で、データを失ってしまうケースも少なくありません。
多くの人は、まず専用のデータ復元ソフトを使うことを考えているでしょう。確かにこれらのツールは非常に便利ですが、いくつかのデメリットもあります。では、ソフトウェアを使わずにSDカードから削除されたデータを復元することは可能なのでしょうか?以下のコンテンツでは、具体的な方法をご案内します。
MiniTool Partition Wizard Pro Demoクリックしてダウンロード100%クリーン&セーフ
方法1:バックアップから復元
Windowsの「バックアップと復元(Windows 7)」機能を使用して定期的にファイルをバックアップしている場合、バックアップデータから失われたファイルを直接復元することができます。手順は以下のとおりです。
ステップ1:SDカードをパソコンに接続します。
ステップ2:Windowsの設定に入り、「更新とセキュリティ」→「バックアップ」→「バックアップと復元(Windows 7)」の順に移動します。
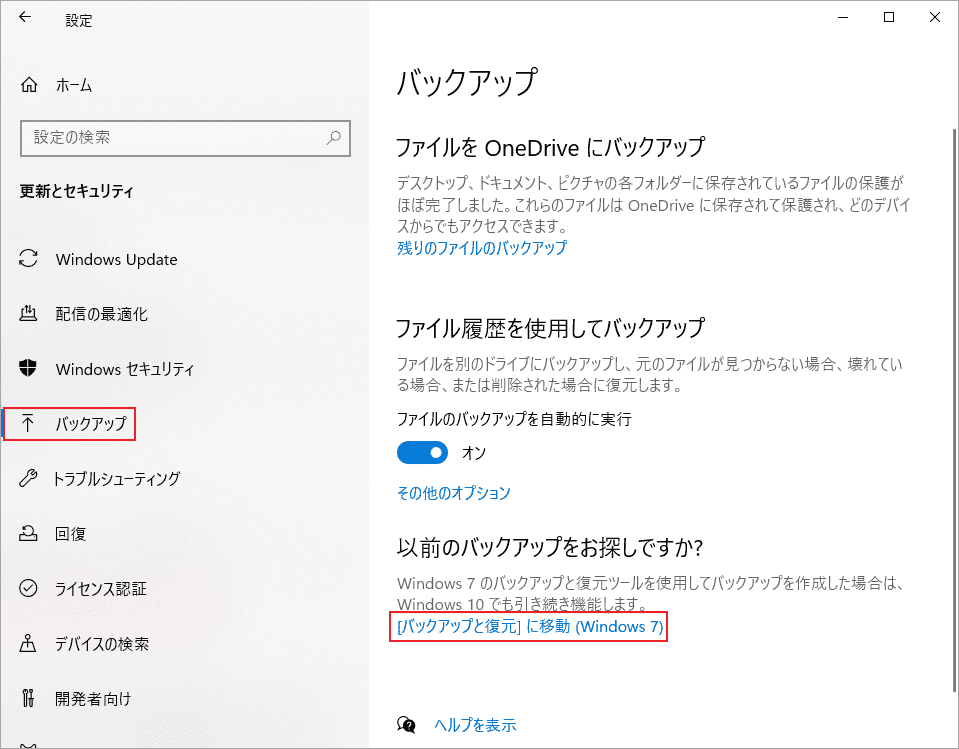
ステップ3:「自分のファイルを復元」または「すべてのユーザーのファイルを復元」をクリックします。
ステップ4:指示に従ってバックアップファイルの保存場所(外付けドライブである場合は事前にパソコンに接続する必要があります)を選択し、復元したいファイルまたはフォルダを選びます。
ステップ5:「復元」をクリックして完了を待ちます。
方法2:OneDriveを使用する
OneDriveは、Windowsオペレーティング システムと緊密に統合できるクラウド ストレージ サービスです。パソコン内に保存されているファイル、文書、写真、動画などのデータを自動でバックアップできる自動バックアップ機能を搭載しています。OneDriveがSDカード内のデータをバックアップすると、削除されたファイルをクラウドから復元できます。
方法3:コマンドプロンプトを使用する
Windowsのコマンドプロンプトを利用して、論理的なエラーで失われたSDカードのデータを復元できます。
ステップ1:SDカードをコンピューターに接続します。
ステップ2:検索ボックスに「cmd」と入力して、「管理者として実行」をクリックします。
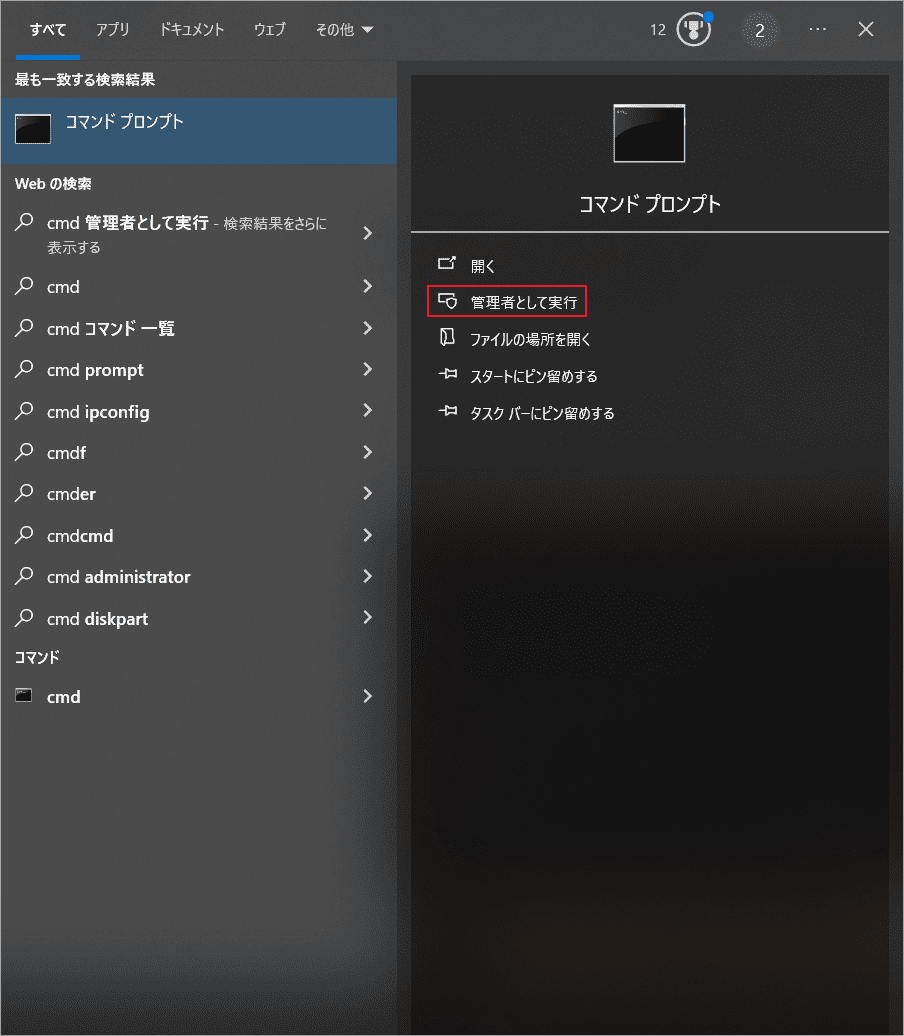
ステップ3:コマンドプロンプトに入ったら、以下のコマンドを入力してください。
attrib -h -r -s /s /d X:\*.*
XはSDカードのドライブ文字に置き換えてください
ステップ4:Enterを押し、完了を待ちます。
コマンドの実行後、SDカードに削除されたファイルが復元されているか確認します。
方法4:CHKDSKを実行する
Windowsに内蔵されているCHKDSK(チェックディスク)ツールを使って、SDカードのファイルシステムエラーをスキャン・修復することで、一部の失われたデータを復元できます。
ステップ1:管理者としてコマンド プロンプトを実行します。
ステップ2:コマンド プロンプト ウィンドウで、chkdsk g: /f と入力し、Enterキーを押します。(gはSDカードのドライブ文字に置き換えてください)
関連記事:
Windows 10/8/7でCHKDSK書き込み禁止エラーが発生する場合の対処法
結語
データが上書きされない限り、専門的なデータ復元ソフトウェアを使用しなくても、SDカード上の削除されたデータを復元することができます。この記事では、4つの簡単な方法を紹介しました。しかし、一番効果的なデータ保護戦略は、やはり重要なファイルを定期的にバックアップすることです。これらの方法が貴重なデータを取り戻すのにお役に立てば幸いです!